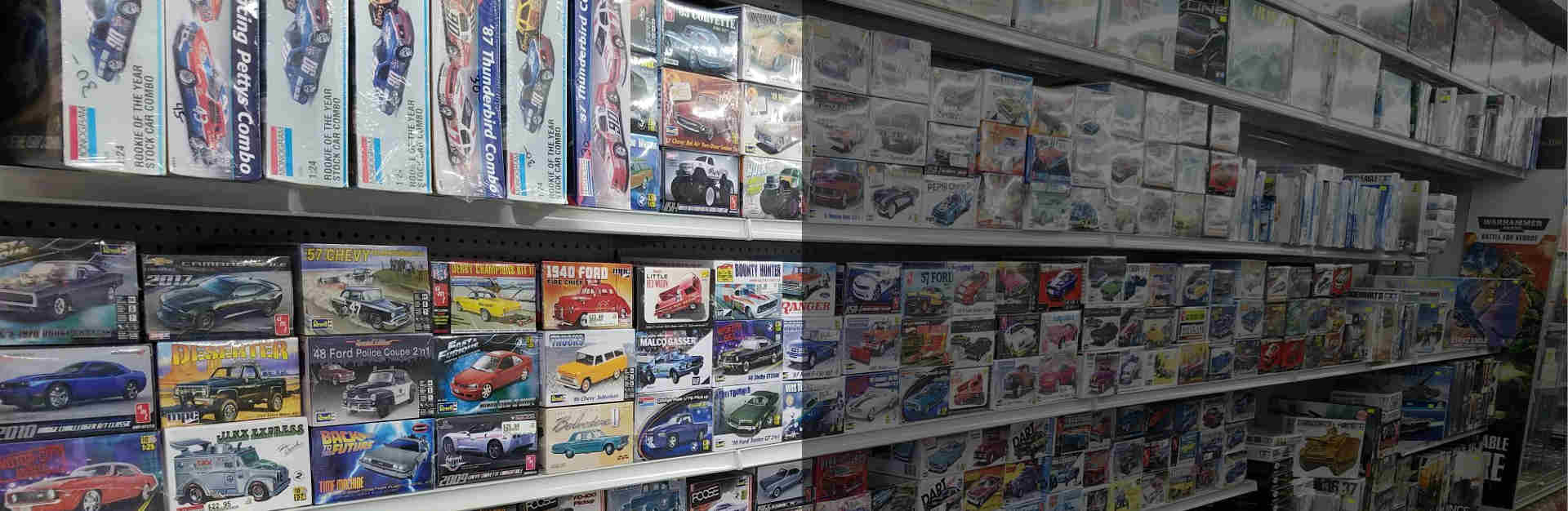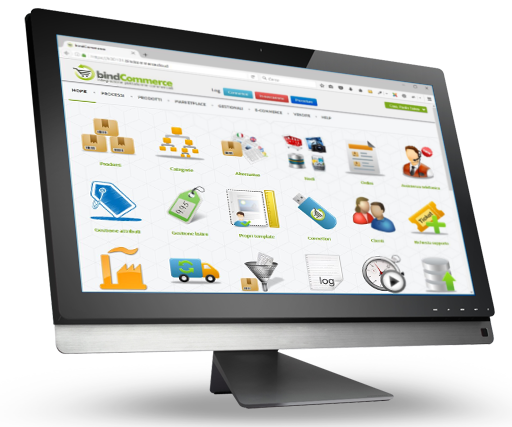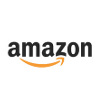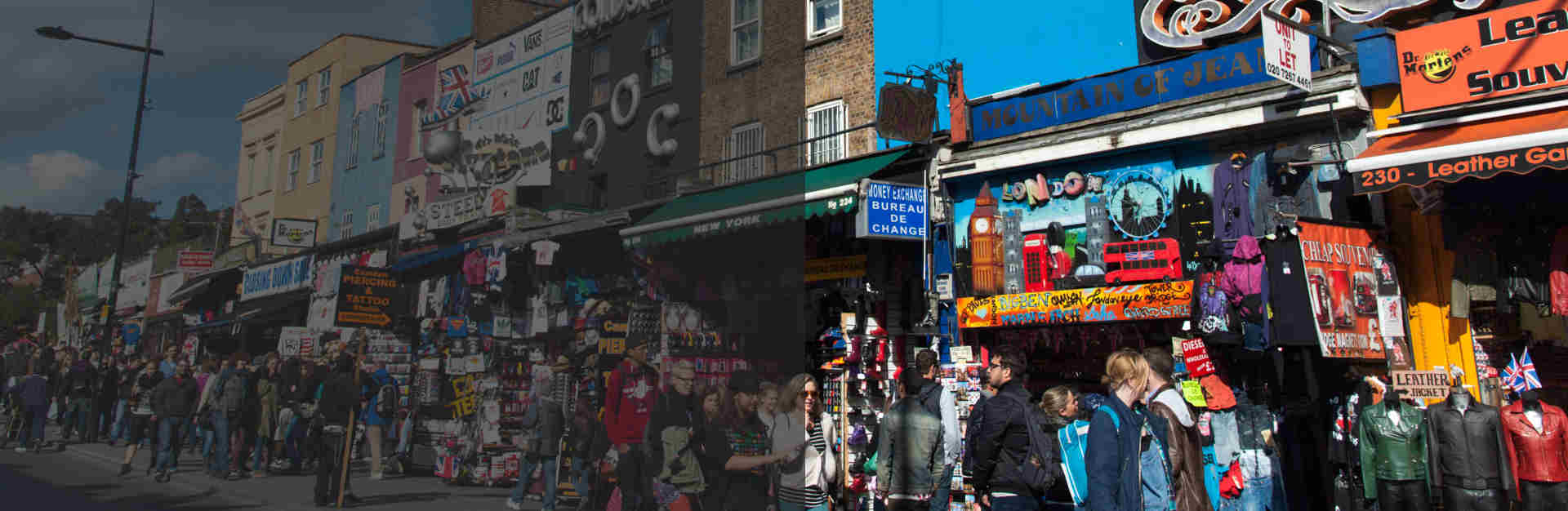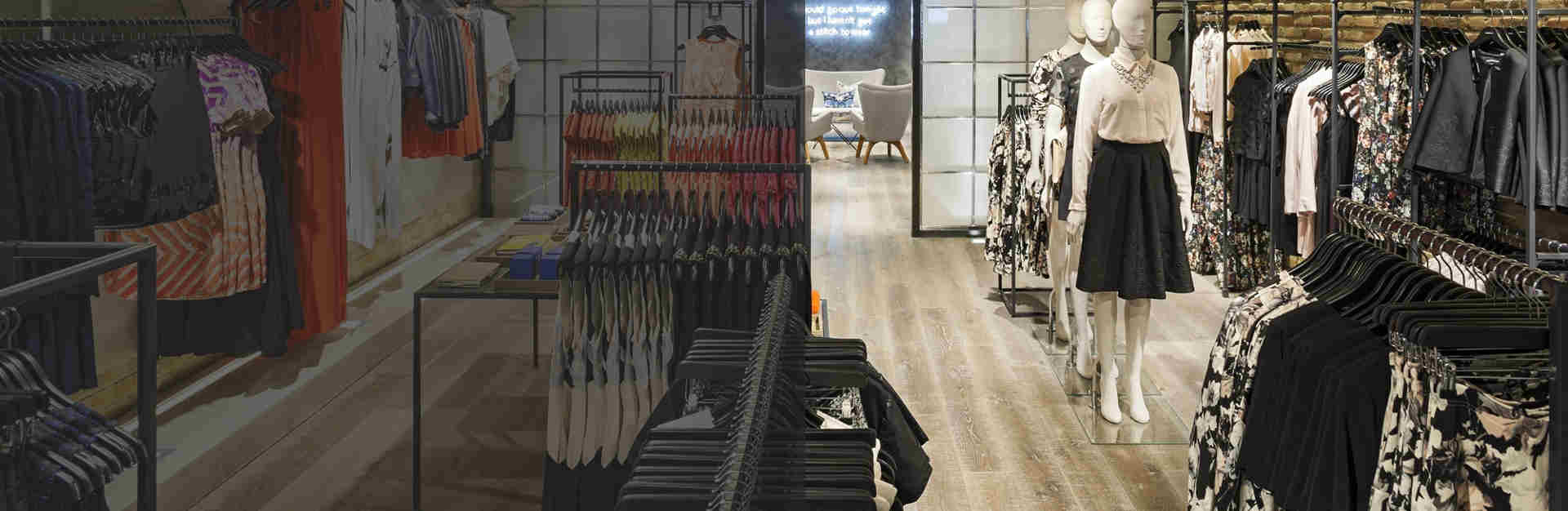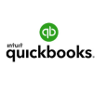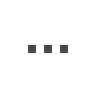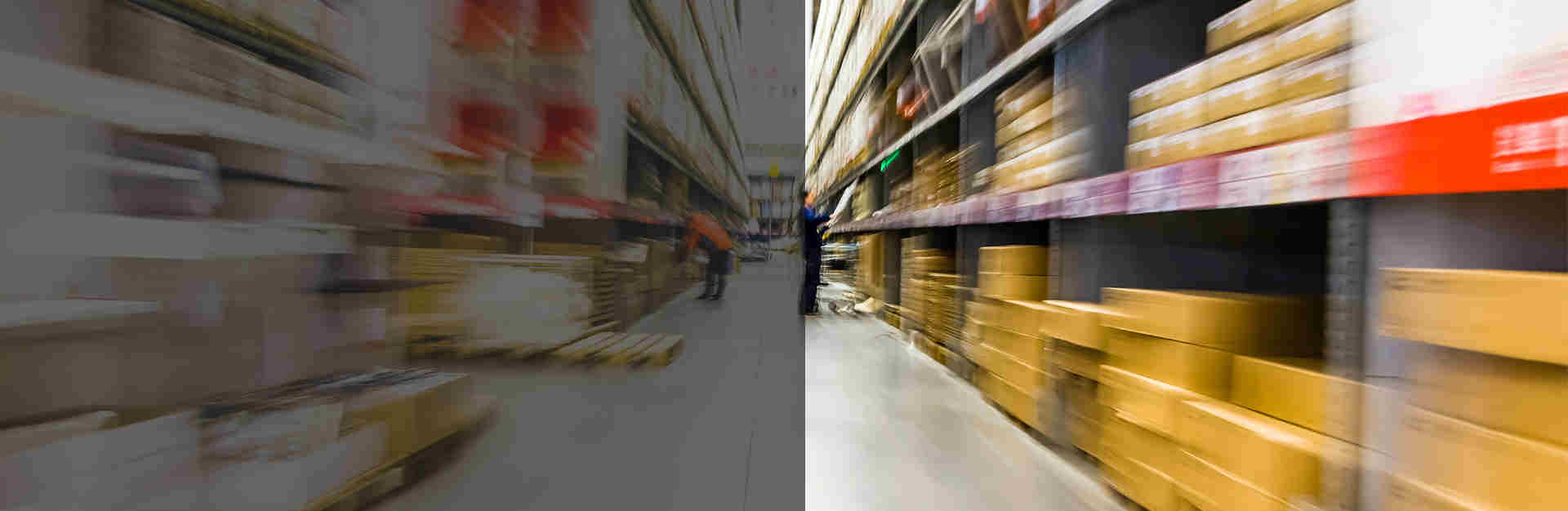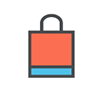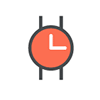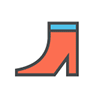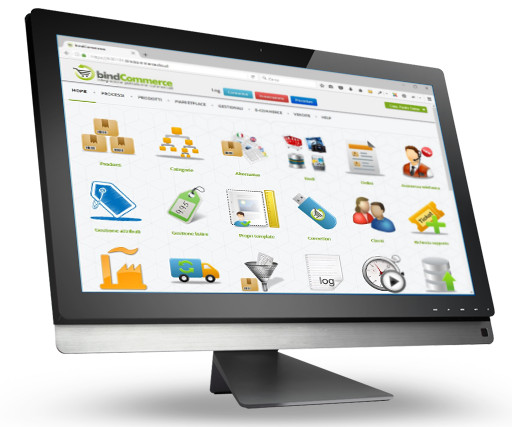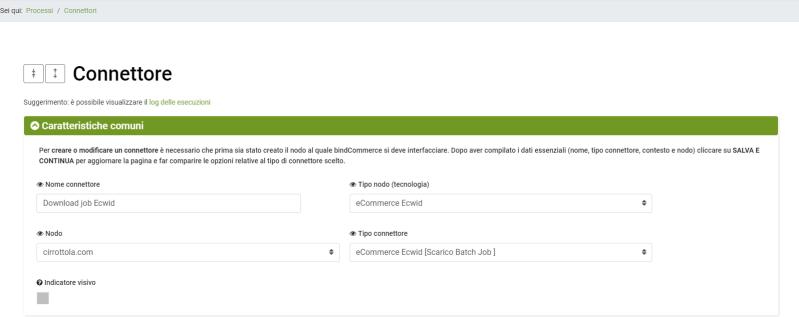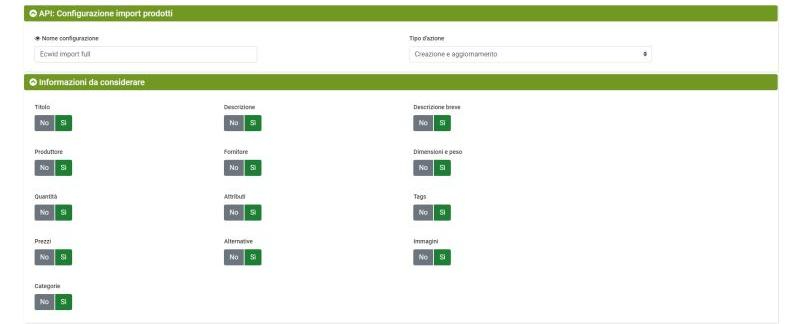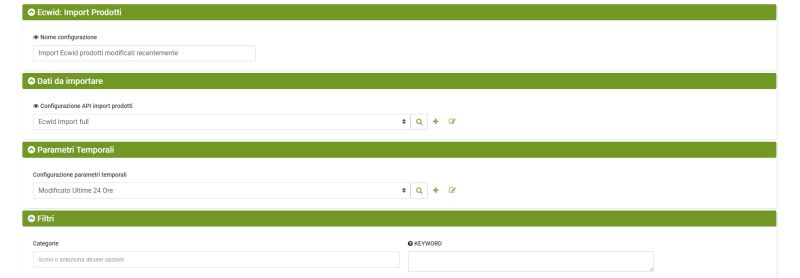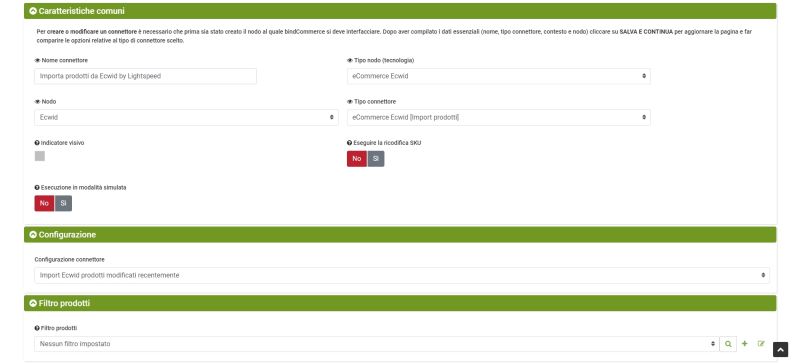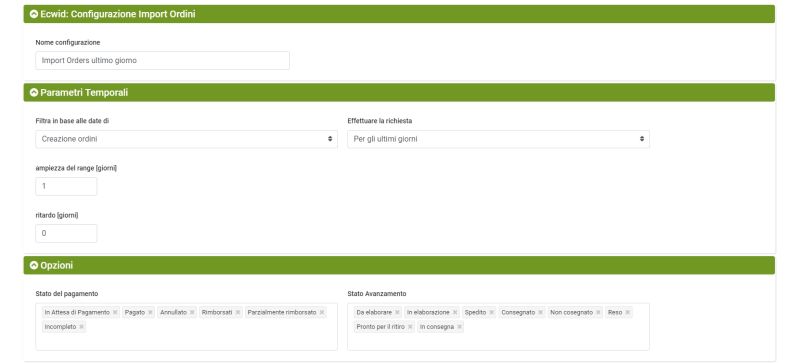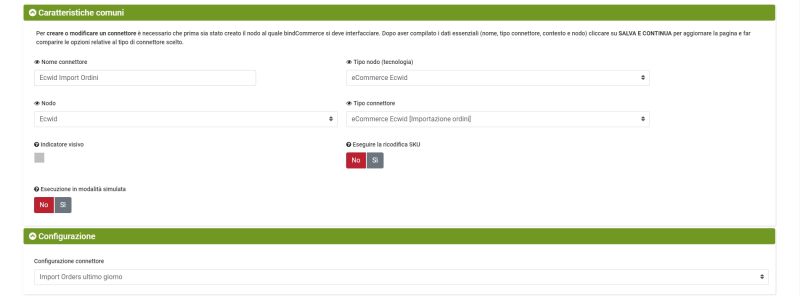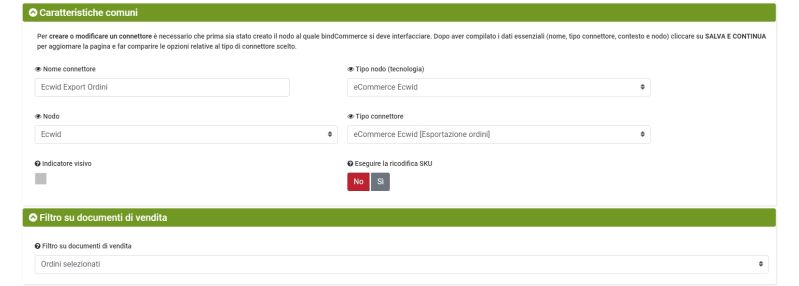I job di Ecwid By Lightspeed dei connettori di pubblicazione eseguiti, possono essere scaricati in bindCommerce con un connettore di tipo eCommerce Ecwid [Scarico Batch Job ].
Eseguendo questo tipo di connettore, è possibile scaricare per ciascun job il relativo stato ed eventuali file di risposta. Le informazioni ottenute sono disponibili nella tabella raggiungibile al menu:
eCommerce (canale vendita) > Ecwid by Lightspeed > Log risposte
Sono disponibili le seguenti informazioni:
- Job ID: identificativo del job
- Stato: può assumere i valori SENDING, QUEUED, IN_PROGRESS, COMPLETED
- Connettore: nome del connettore eseguito
- Nodo: nodo del connettore eseguito
- Inizio JOB
- Fine JOB
- File di richiesta
- File di risposta
- Id esecuzione connettore: utile a individuare l'esecuzione del connettore mediante la sezione disponibile al menu Logs > Log esecuzione connettori
Creazione del connettore per lo scarico dei batch job di Ecwid by Lightspeed
Per creare il connettore di scarico batch job, è necessario seguire il menù “Processi > Connettori”, cliccare su Aggiungi, e compilare i campi come segue:
- Nome connettore: ad esempio “Download job Ecwid”
- Tipo nodo (tecnologia): eCommerce Ecwid
- Nodo: selezionare il nodo precedentemente creato o crearne uno seguendo le indicazioni disponibili qui
- Tipo connettore: selezionare eCommerce Ecwid [Scarico Batch Job ]
Cliccare su Salva e continua per continuare la configurazione.
- Eseguire immediatamente il connettore?: selezionare se il connettore deve essere eseguito subito salvando il form
Cliccare su Salva e chiudi per terminare la configurazione del connettore.
Il connettore così configurato potrà essere eseguito (in gergo, lanciato) manualmente, dall'elenco dei connettori cliccando sul tasto play, oppure inserito in una procedura per l'esecuzione automatica e schedulata.