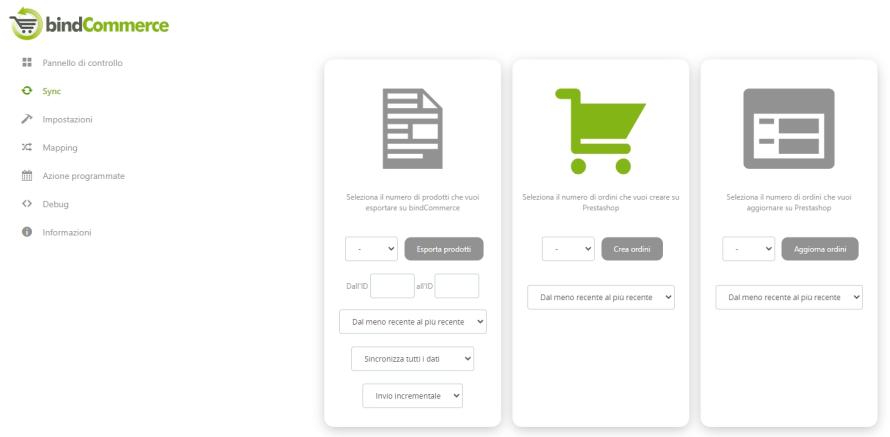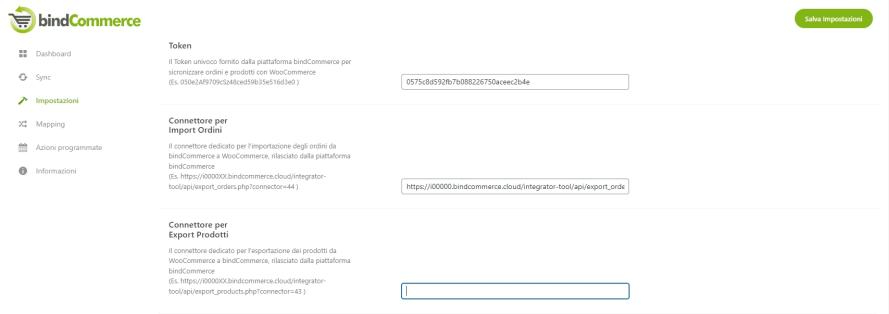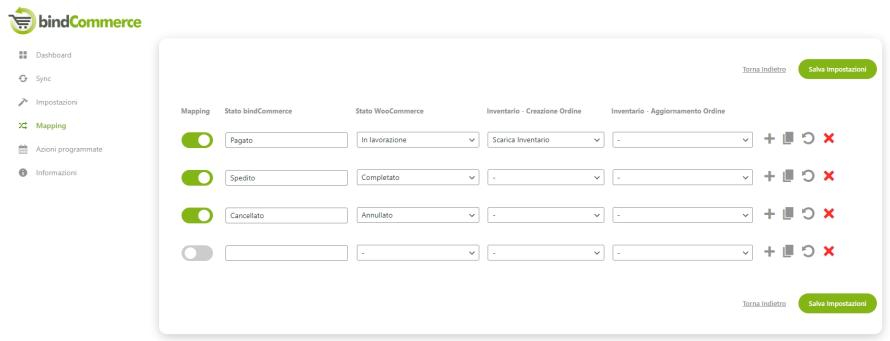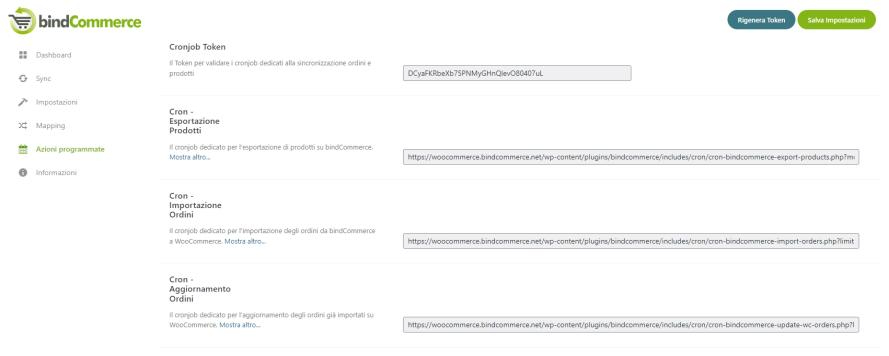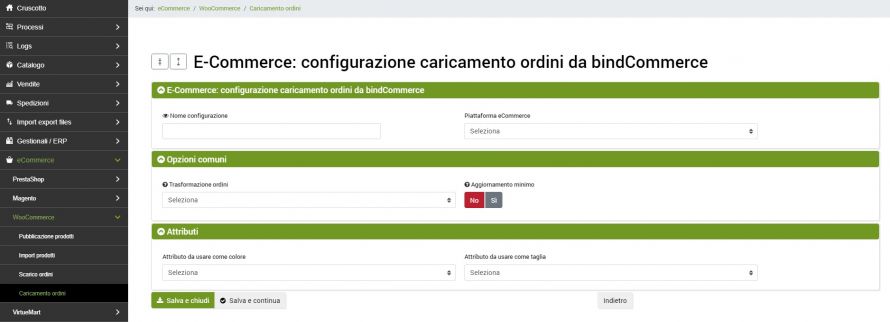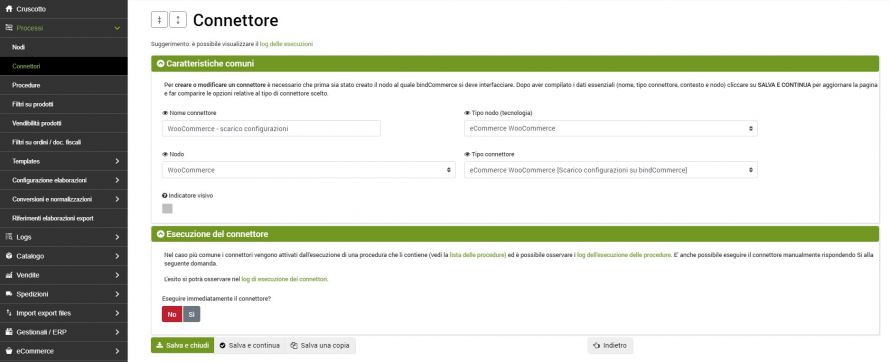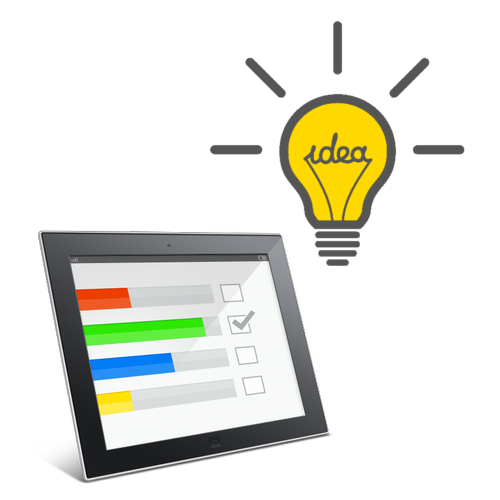Il plugin bindCommerce per WooCommerce è utile per gestire l'itegrazione nei casi in cui WooCommerce venga utilizzato come master del processo di integrazione (punto di partenza dei prodotti e/o punto di arrivo degli ordini).
Per configurare il plugin è necessario configurare le API bindCommerce:
- API usata per l'Export prodotti da WooCommerce a bindCommerce
- API usata per l'Import ordini da bindCommerce a WooCommerce
- API usata per l'aggioramento spedizioni da WooCommerce a bindCommerce