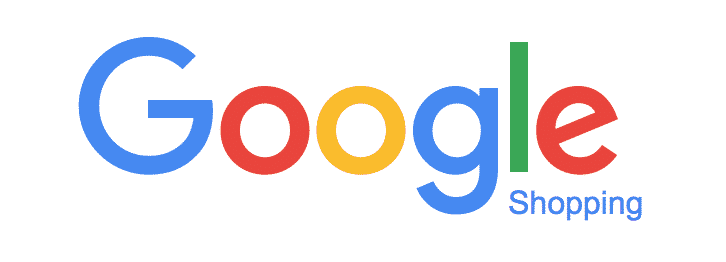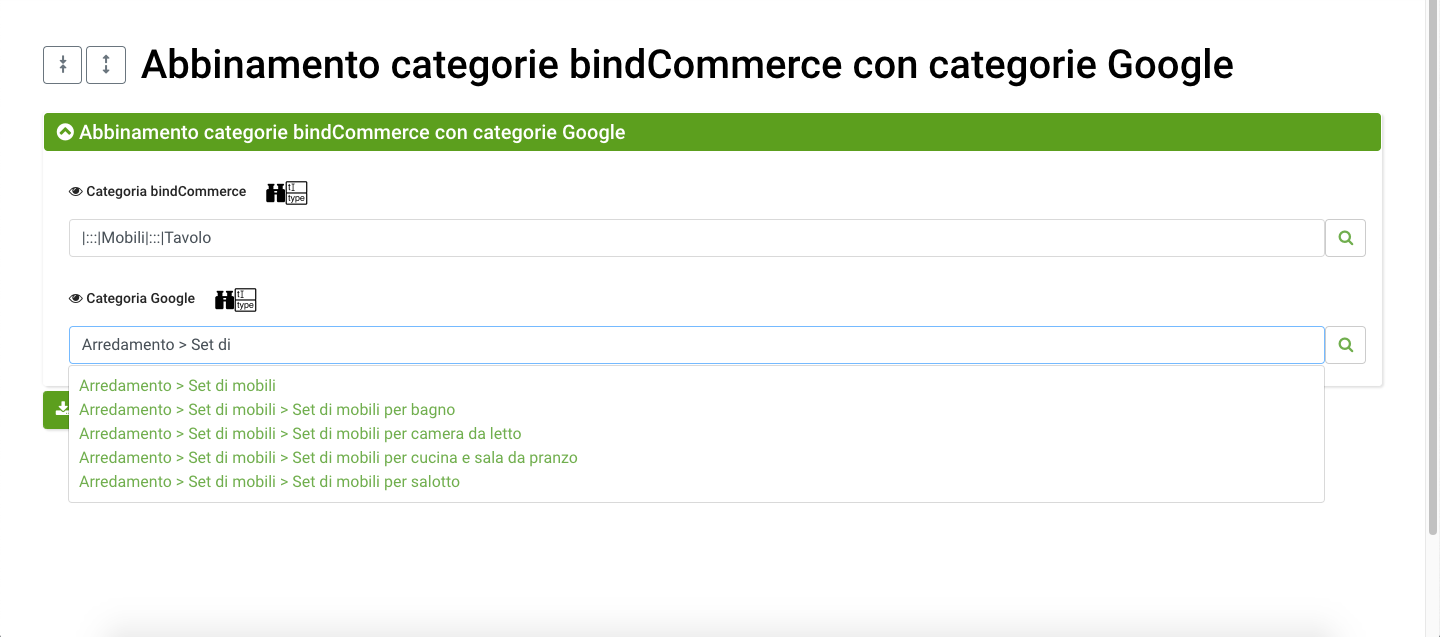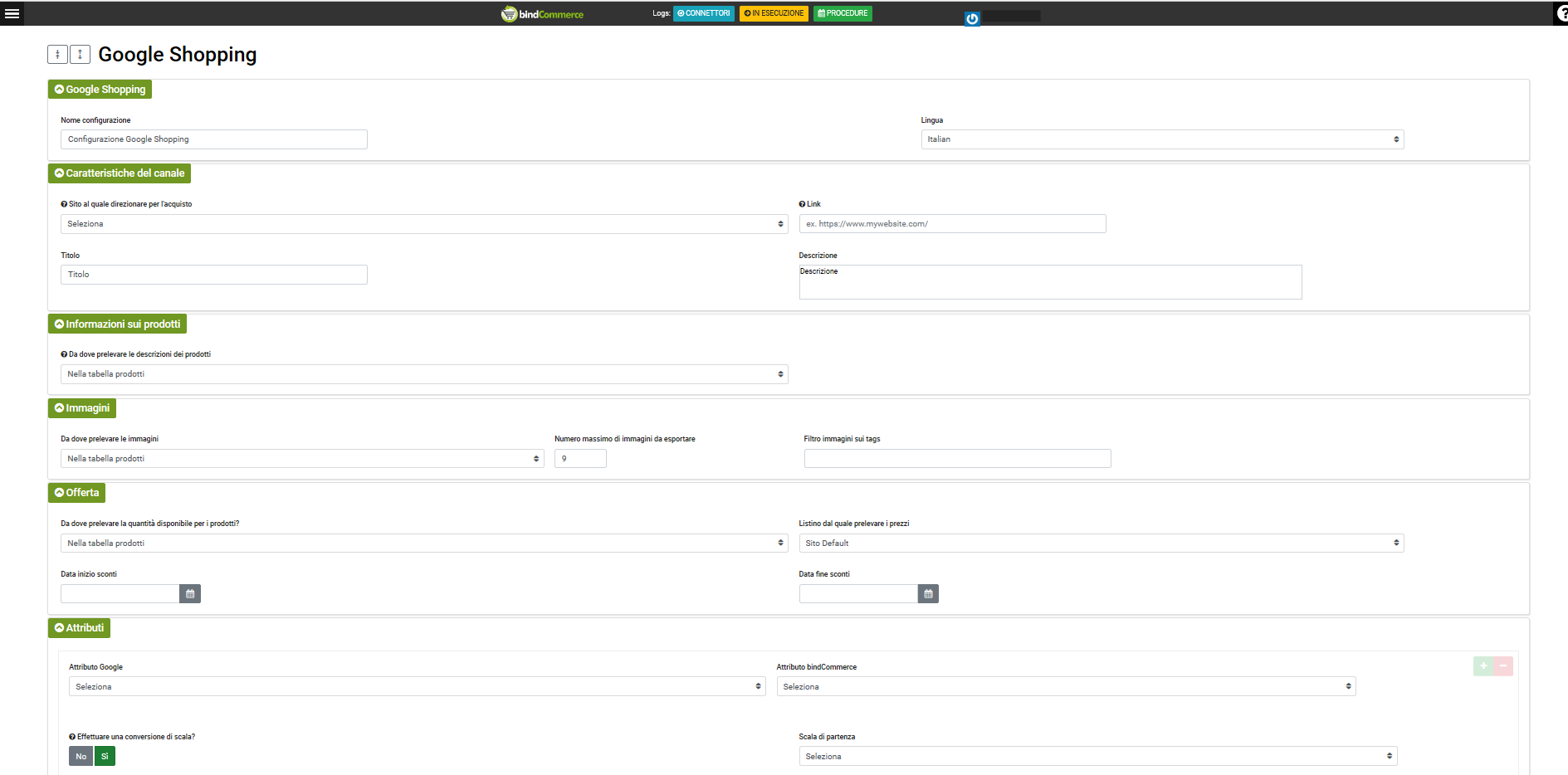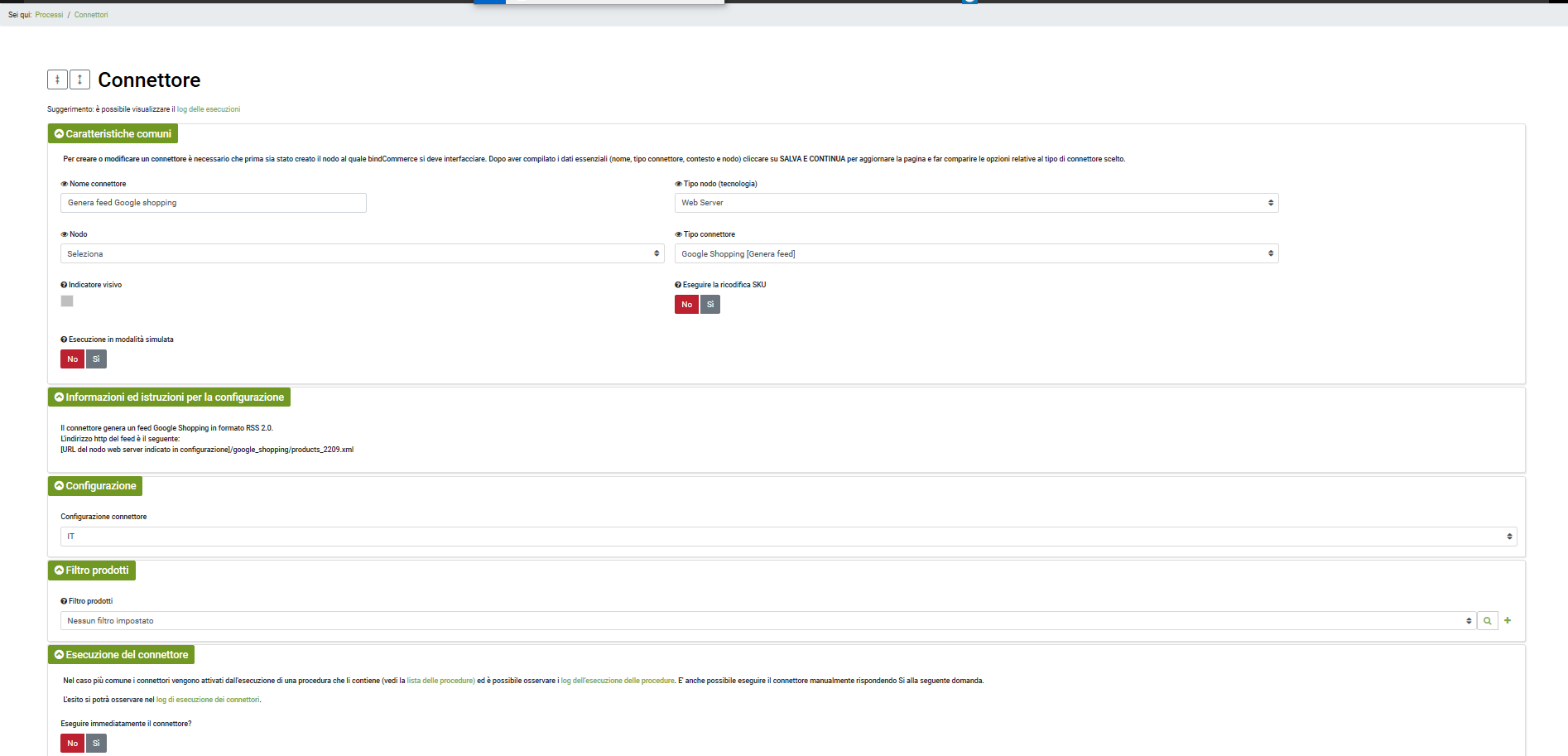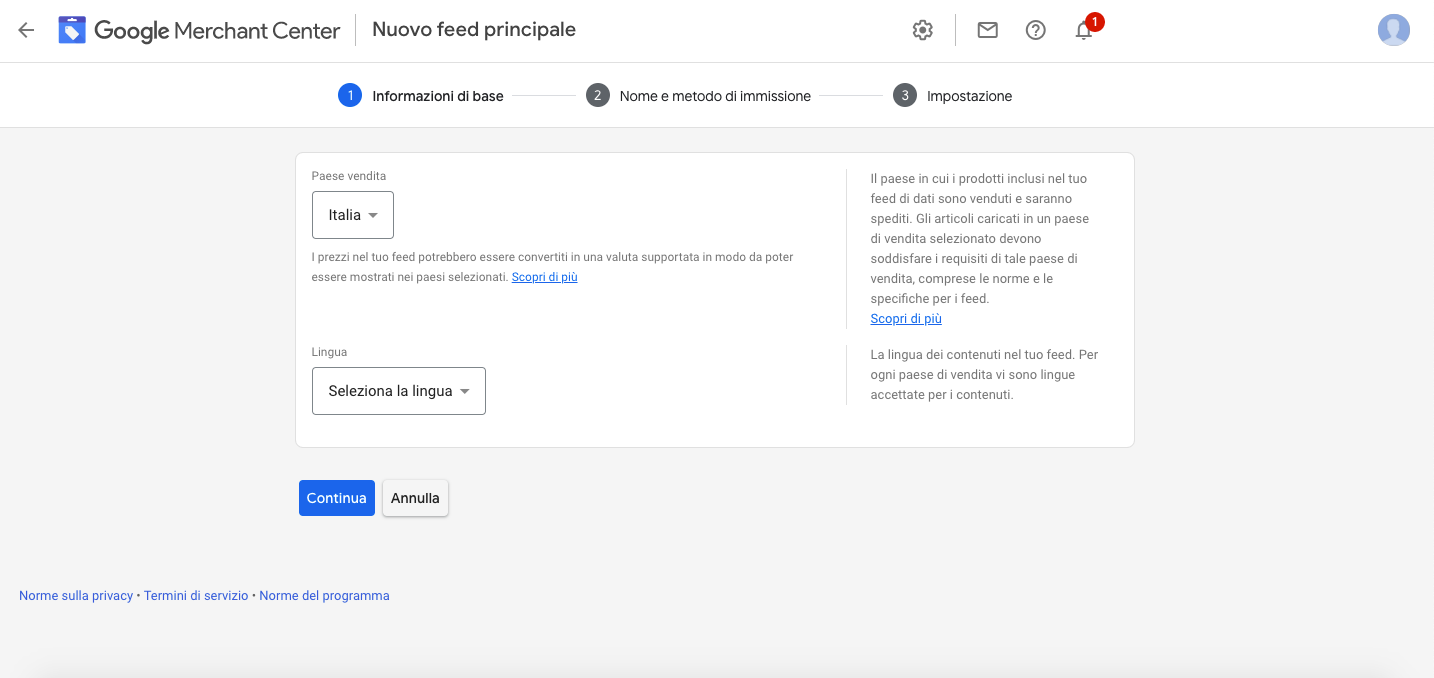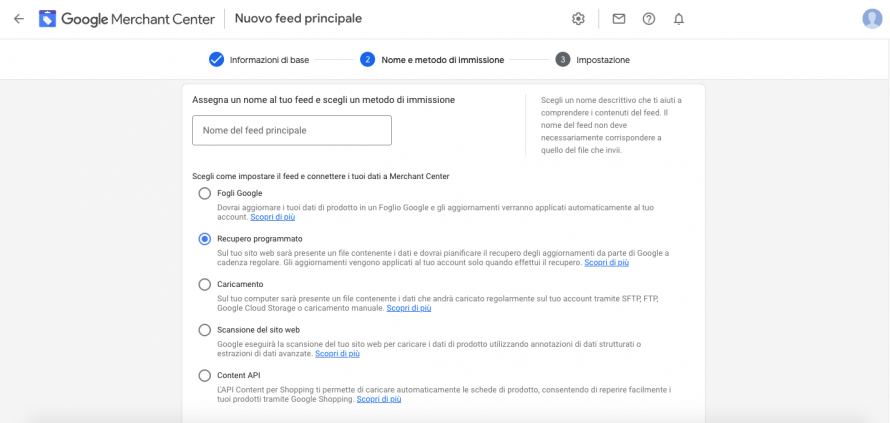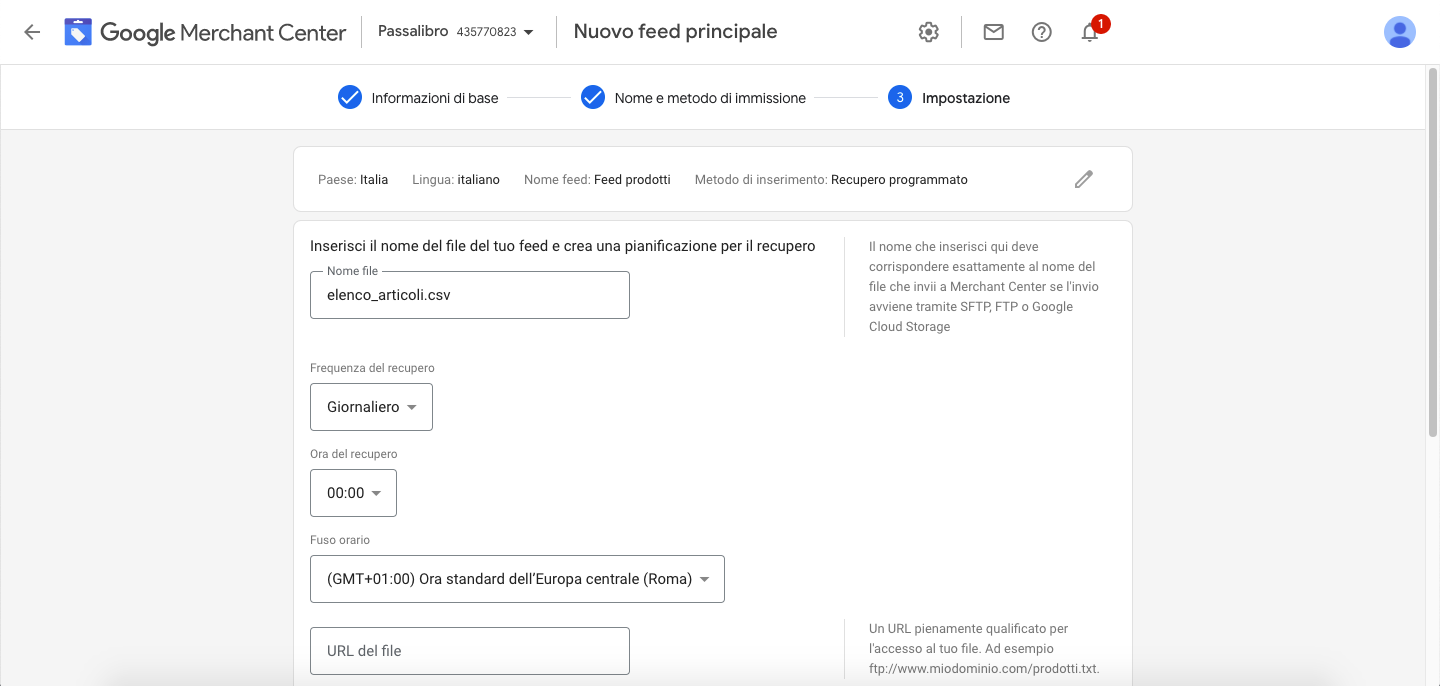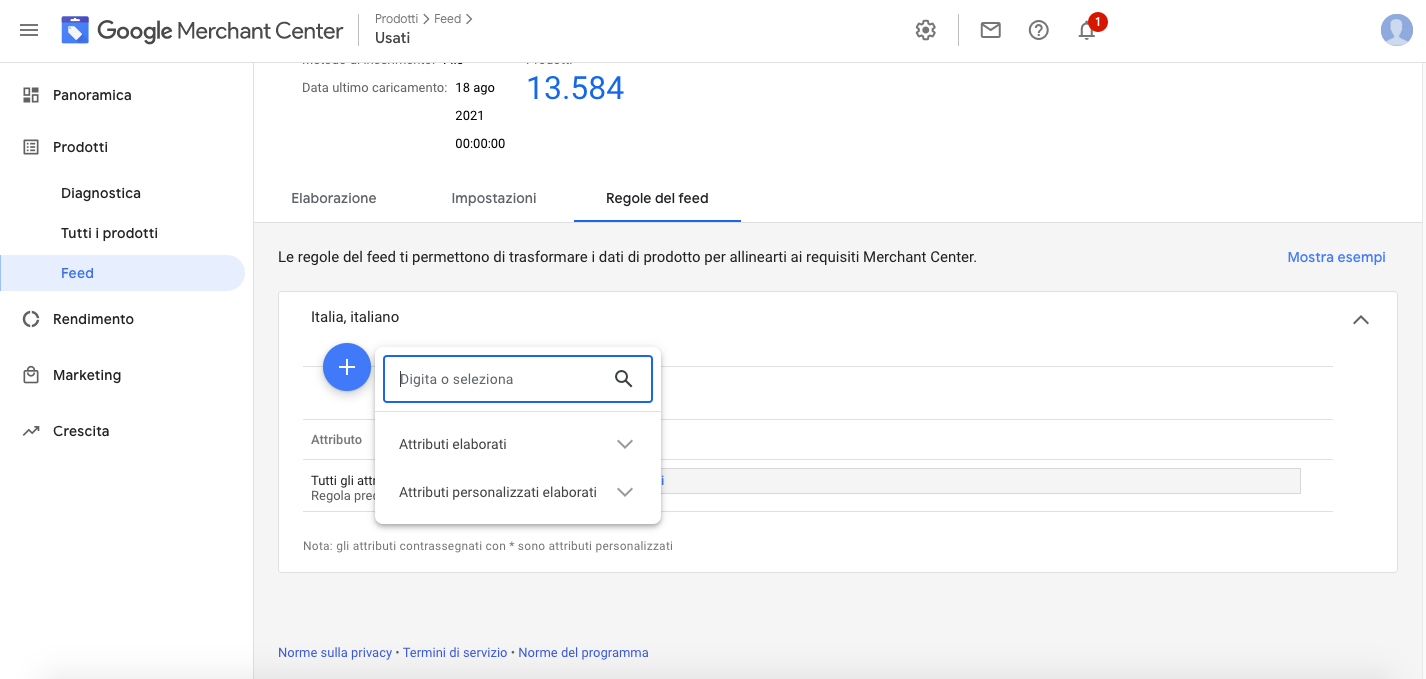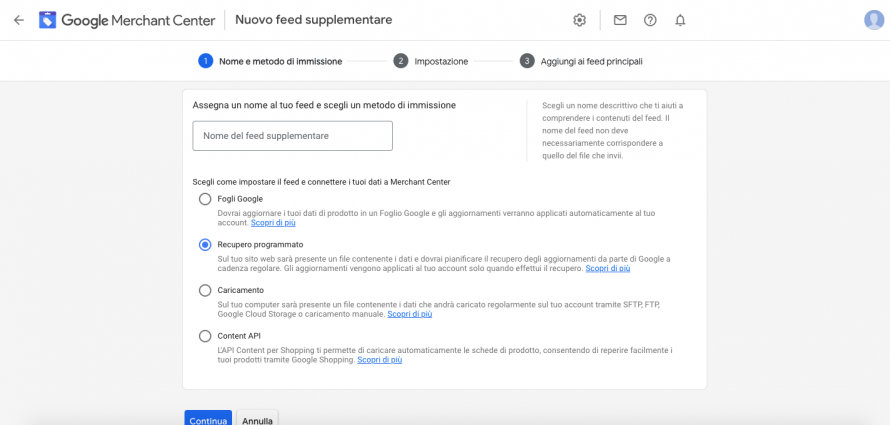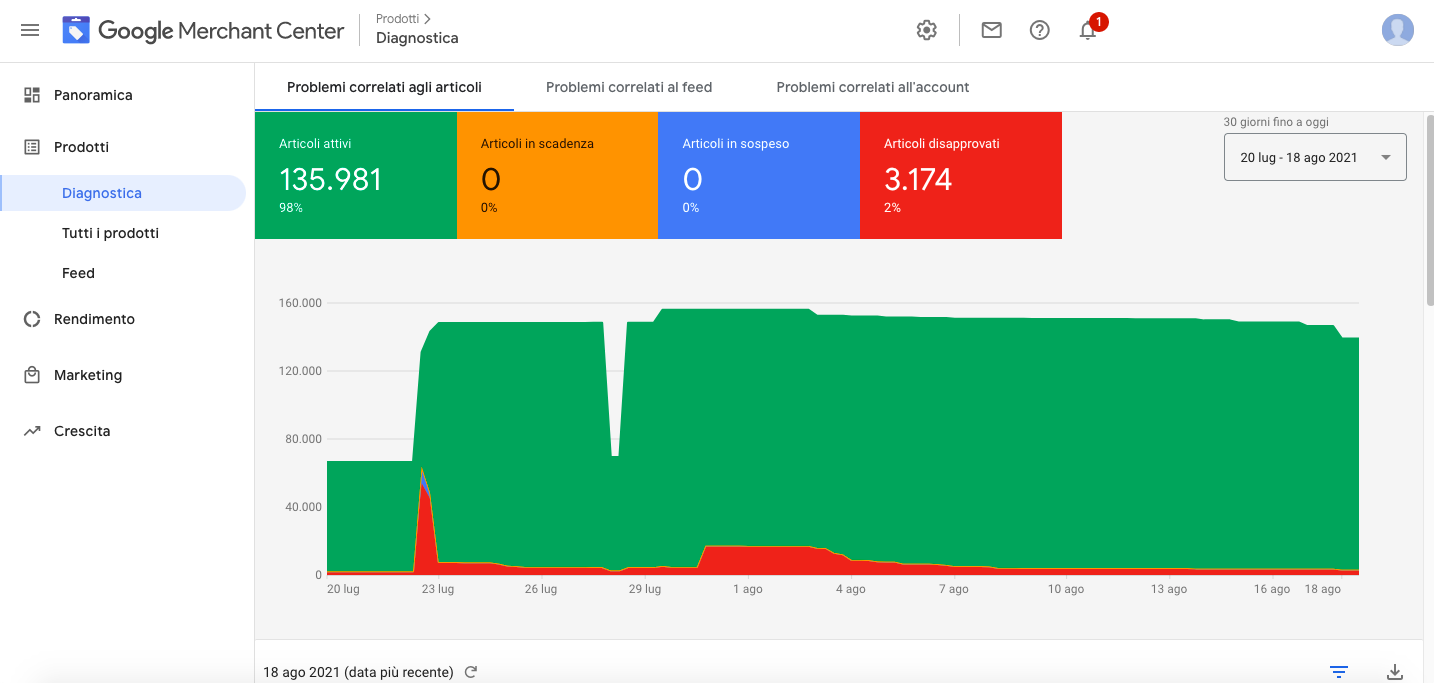Google Shopping - Il motore di ricerca per gli acquisti online
Già conosciuto come Google Product Search, Google Shopping consente di cercare, confrontare ed infine acquistare gli articoli presenti sul web al miglior prezzo, apparendo tra i risultati di ricerca di Google dei potenziali clienti, offrendo un’ottima visibilità.
Per essere abilitati ad offrire il proprio catalogo prodotti su questo strumento, parte integrante delle funzioni di Google Ads, è necessario rispettare le regole imposte da Google, iscrivendosi al Google Merchant Center.
Come funziona
Google è in grado di riconoscere quando la ricerca di un utente è indirizzata all'acquisto di un prodotto. Sfruttando questa capacità il motore di ricerca mostra direttamente tra i risultati di ricerca dei bundle, che possono trovarsi in alto o a destra nella pagina, con una serie di articoli inerenti alla ricerca acquistabili da varie piattaforme sul web.
Gli annunci si compongono di foto, titolo del prodotto, nome dell'e-commerce e prezzo. Google Shopping consente quindi di verificare i prezzi presenti sul web per lo stesso articolo, e di acquistarlo al prezzo più conveniente.
Si possono facilmente filtrare i risultati per prezzo, articolo nuovo o usato e per rivenditori. Entrando nel dettaglio di ogni articolo si ha accesso ad una scheda dettagliata, con la comparazione dei prezzi per ogni rivenditore.
L’integrazione Google Shopping è compresa nell’opzione "comparatori prezzi", attivabile come opzione aggiuntiva su qualsiasi abbonamento bindCommerce, e permette la generazione di feed verso qualsiasi comparatore prezzi di interesse del venditore.
I comparatori già disponibili sono immediatamente utilizzabili, mentre quelli ancora non disponibili saranno attivati (compresi nel prezzo dell'opzione) a seguito di esplicita richiesta scritta.
Il nodo web server
Per consentire a bindCommerce di comunicare con Google Shopping è fondamentale la presenza di un nodo di tipo web server.
Per creare tale nodo, seguire le istruzioni dell’apposita guida: Il nodo web server per le immagini
Abbinamento categorie
Il secondo step necessario è l’abbinamento delle categorie bindCommerce con le categorie Google. Per procedere, seguire il seguente percorso:
Comparatori prezzi >> Google Shopping >> Abbinamento categorie
L’elenco di categorie Google è già predefinito in bindCommerce. Le categorie dell’elenco si attiveranno automaticamente digitando nell’apposita sezione un termine chiave che appartenga ad almeno una di tali categorie.
Configurazione per scarico link
Affinché nel feed possano essere inseriti i link ai prodotti da acquistare, è necessario scaricarli dai relativi siti eCommerce
Per creare la configurazione recarsi al menù eCommerce.
In base alla tipologia di eCommerce utilizzato, selezionare la propria scelta e, al suo interno, recarsi alla sezione “Import Prodotti”.
Qui, fare clic su “Aggiungi” e compilare i campi:
- Nome configurazione: scegliere un nome per la configurazione
- Piattaforma eCommerce: selezionare la piattaforma eCommerce interessata
- Webserver per l’archiviazione delle immagini: (il completamento di questo campo è obbligatorio)
- Che tipo di import eseguire?: selezionare “Link ai prodotti”
- Da quale lingua del sito prelevare: selezionare la lingua preferita per la pubblicazione (è consigliabile creare una configurazione per ogni lingua dalla quale si desidera importare)
Connettore per scarico link
A configurazione ultimata, è possibile procedere con la creazione del connettore.
Recarsi quindi al menù:
Processi >> Connettori
e cliccare sul tasto “Aggiungi”.
Dovranno quindi essere scelti i seguenti parametri:
- Nome connettore: scegliere un nome per identificare cosa fa il connettore
- Tipo nodo (tecnologia): in questo caso, la piattaforma e-Commerce che si utilizza
- Nodo: scegliere il nodo precedentemente creato
- Tipo connettore: selezionare il connettore di import prodotti relativo alla piattaforma e-Commerce utilizzata.
A propria discrezione, è possibile inoltre impostare o meno un indicatore visivo, per facilitare l’individuazione del connettore.
Cliccare su Salva e continua per proseguire nella configurazione del connettore.
In Configurazione connettore, selezionare la configurazione di import link precedentemente creata.
Cliccare infine su Salva e chiudi.
Configurazione per creazione del feed
Per creare la configurazione recarsi al menu:
Comparatori prezzi >> Google Shopping >> Configurazioni
Selezionare Aggiungi e compilare i campi della configurazione come segue:
- Nome configurazione: inserire il nome che si desidera dare alla configurazione.
- Lingua: inserire la lingua desiderata per la configurazione. E' indicata la lingua del feed e quella da utilizzare per il redirect verso il sito di destinazione.
- Sito al quale direzionare per l'acquisto: selezionare, dal menù a tendina, il sito al quale la configurazione fa riferimento.
- Link: indica l’indirizzo dell’home page del sito; la compilazione di questo campo è facoltativa. Se presente, verrà sovrascritto il valore prelevato dal nodo.
- Titolo: inserire qui il nome del sito.
- Descrizione: compilare con una breve descrizione sito.
- Da dove prelevare le descrizioni dei prodotti: selezionare facoltativamente l’alternativa desiderata dal menù a tendina; se non viene selezionata alcuna alternativa, verrà utilizzata la descrizione principale dei prodotti e delle categorie.
- Da dove prelevare le immagini: selezionare da dove si desidera che vengano prelevate le immagini. Il valore predefinito è “dalla tabella prodotti” (altrimenti è possibile indicare un’alternativa).
- Numero massimo di immagini da esportare: il valore predefinito è 9
- Filtro immagini sui tags: inserire il valore del tag immagini che si desidera filtrare (facoltativo)
- Da dove prelevare la quantità disponibile per i prodotti?: il valore predefinito è “dalla tabella prodotti”; in alternativa è possibile indicare una regola quantità (https://www.bindcommerce.com/it/guide/elaborazioni-interne/regole-quantita) precedentemente creata.
- Listino dal quale prelevare i prezzi: selezionare il listino. Questo campo deve essere necessariamente compilato affinché la configurazione funzioni correttamente.
- Data inizio/fine sconti: selezionare le due date tramite l’apposito menù (facoltativo); queste sono necessarie se il listino selezionato contiene dei prezzi scontati.
- Attributo Google: selezionare un attributo Google, al quale far corrispondere poi un attributo bindCommerce nella casella successiva..
- Attributo bindCommerce: corrispondenza per l’attributo Google, selezionato al campo precedente. E’ possibile aggiungere più di una coppia di attributo Google/bindCommerce, cliccando sul segno + (aggiungi) in verde.
Effettuare una conversione di scala?: selezionare SI/NO. Quando non verrà trovata una corrispondenza, verrà usato il valore originale presente sull’attributo. Per maggiori informazioni sulle conversioni di scala, consultare la guida al seguente link: Normalizzazioni valori attributi
Selezionando SI nel campo precedente (Effettuare una conversione di scala?), si aprirà una sezione con due ulteriori campi da completare:
- Scala di partenza/Scala di arrivo: indicare le due scale da far corrispondere (ovvero quella di partenza e quella di arrivo).
- Metodi di spedizione utilizzabili: cliccando sullo spazio sottostante, si aprirà un menù a tendina, dal quale sarà possibile selezionare, facoltativamente, un metodo di spedizione.
I metodi di spedizione sono impostabili qui:
Parametri di sistema>>Metodi di spedizione
Ad ogni metodo creato è possibile associare più tariffe di spedizione e Nazioni coperte. Per saperne di più, di seguito il link alla guida: Metodi di pagamento e spedizione
Attributi Google Shopping
Vi sono vari attributi relativi ai dati di prodotto in Google.
Inviare i dati di prodotto a Google nel formato corretto è importante per creare annunci e schede efficaci ed assicurarsi che vengano visualizzati in corrispondenza delle query appropriate. I principali attributi Google a cui prestare attenzione, obbligatori o facoltativi a seconda delle varie categorie di prodotto, sono i seguenti:
Caratteristica principale prodotto [product_highlight]: si tratta di un attributo facoltativo, che indica le caratteristiche di maggiore rilievo dei prodotti. E’ consigliato l’utilizzo di 2-10 caratteristiche principali del prodotto. E’ necessario descrivere solo il prodotto in questione, senza elencare parole chiave o termini di ricerca. Non includere testo promozionale e non utilizzare solo lettere maiuscole o caratteri stranieri allo scopo di attirare l'attenzione. Max 150 caratteri.
Classe di efficienza energetica [energy_efficiency_class]: si tratta di un attributo facoltativo (disponibile solo per UE e CH, può essere richiesto dalle leggi o dalle normative locali). Indica l’etichetta di classe energetica del prodotto. Includere l'etichetta di classe energetica prevista dalla legge, ed utilizzare in combinazione con min_energy_efficiency_class [classe di efficienza energetica minima] e max_energy_efficiency_class [classe di efficienza energetica massima] per creare un'etichetta di classe energetica, ad esempio A + (da A+++ a G).
Colore [color]: l’attributo è obbligatorio per tutti gli articoli di abbigliamento nei feed destinati a Brasile, Francia, Germania, Giappone, Regno Unito e Stati Uniti oltre che per tutti i prodotti disponibili in diversi colori, per le schede ottimizzate sulle piattaforme Google per tutti i prodotti appartenenti alla categoria Apparel & Accessories (166) [Abbigliamento e accessori]. E’ invece facoltativo per tutti gli altri prodotti e paesi di vendita. Indica il colore o i colori del prodotto. Si raccomanda di non utilizzare numeri o caratteri non alfanumerici, e di non fare riferimento al prodotto o all'immagine, ad esempio utilizzando "vedi immagine". Separare i colori con una barra /, ad esempio Rosso/Rosa/Blu. Non utilizzare un valore che non sia un colore, ad esempio multicolore. Se il prodotto presenta più colori, indicare il colore principale per primo. Per le varianti, includere l'attributo con lo stesso valore per item_group_id [id gruppo di articoli] e valori diversi per color [colore].
Condizione [condition]: obbligatorio se il prodotto è usato o ricondizionato, facoltativo per i prodotti nuovi. Si tratta della condizione del prodotto al momento della vendita. I valori supportati sono new [nuovo] (Confezione nuovissima, originale, mai aperta), refurbished [ricondizionato] (Il prodotto è stato reso di nuovo efficiente e funzionante da professionisti ed è dotato di garanzia. La confezione potrebbe essere o meno quella originale), used [usato] (Utilizzato precedentemente, confezione originale aperta o mancante).
product_detail [dettaglio prodotto]: attributo facoltativo. Si tratta delle specifiche tecniche o i dettagli aggiuntivi del prodotto. Utilizza tre attributi secondari: section_name [nome sezione] - max 140 caratteri, attribute_name [nome attributo] - max 140 caratteri, attribute_value [valore attributo] - max 1000 caratteri. Non aggiungere informazioni trattate in altri attributi, non utilizzare solo lettere maiuscole, caratteri stranieri finalizzati ad attirare l'attenzione o testo promozionale, non elencare parole chiave o termini di ricerca. Non aggiungere informazioni quali prezzo, prezzo scontato, date dei saldi, spedizione, data di consegna e altre informazioni correlate al tempo né il nome dell'azienda. Fornire un nome e un valore per l'attributo solo quando il relativo valore è confermato.
E’ un set [is_bundle]: obbligatorio per i set in Australia, Brasile, Repubblica Ceca, Francia, Germania, Giappone, Italia, Paesi Bassi, Regno Unito, Spagna, Stati Uniti e Svizzera, per le schede ottimizzate sulle piattaforme Google se è stato creato un set contenente un prodotto principale, facoltativo per tutti gli altri prodotti e paesi di vendita. Indica che un prodotto è un gruppo personalizzato definito dal commerciante composto da prodotti diversi con un solo prodotto principale. I valori supportati sono yes (si) e no (no).
Fascia di età [age_group]: obbligatorio per tutti gli articoli di abbigliamento destinati a Brasile, Francia, Germania, Giappone, Regno Unito e Stati Uniti e per tutti i prodotti con gruppi d'età assegnati, per le schede ottimizzate sulle piattaforme Google per tutti i prodotti appartenenti alla categoria Apparel & Accessories (166) [Abbigliamento e accessori], facoltativo per tutti gli altri prodotti e paesi di vendita. Si riferisce all gruppo demografico al quale il prodotto è destinato. I valori supportati sono: newborn [neonato] - Fino a 3 mesi, infant [3-12 mesi], toddler [1-5 anni], kids [bambini] - Età compresa fra 5 e 13 anni, adult [adulti].
material [materiale]: obbligatorio (se pertinente per prodotti distinti diversi in una serie di varianti). E’ il tessuto o il materiale del prodotto. Per indicare più materiali per un solo prodotto (non varianti), aggiungere un materiale principale seguito da un massimo di due materiali secondari separati da una barra /. Per le varianti, includere l'attributo con lo stesso valore per item_group_id [id gruppo di articoli] e valori diversi per material [materiale]. Max 200 caratteri.
Motivo [pattern]: obbligatorio (se pertinente per prodotti distinti diversi in una serie di varianti). Si tratta del motivo o disegno stampato del prodotto. Per le varianti, includere l'attributo con lo stesso valore per item_group_id [id gruppo di articoli] e valori diversi per pattern [motivo]. Max 100 caratteri.
Multipack [multipack]: obbligatorio (per i prodotti multipack in Australia, Brasile, Reppublica Ceca, Francia, Germania, Giappone, Italia, Paesi Bassi, Regno Unito, Spagna, Stati Uniti e Svizzera), per le schede ottimizzate sulle piattaforme Google se è stato creato un multipack, facoltativo per tutti gli altri prodotti e paesi di vendita. E’ il numero di prodotti identici venduti in un multipack definito dal commerciante. Deve essere un numero intero. Inviare questo attributo se è stato definito un gruppo personalizzato di prodotti identici venduti come unità di vendita singola. Inviare il numero di prodotti che compongono il multipack. Se non viene inviato l'attributo, il valore predefinito è 0. Se il multipack è stato assemblato dal produttore, non inviare questo attributo.
Per adulti [adult]: obbligatorio se un prodotto include contenuti per adulti. Indica un prodotto che include contenuti sessualmente allusivi. Valori supportati: yes [sì], no [no]. Invia yes [sì] se il singolo prodotto contiene immagini con nudità o contenuti sessualmente allusivi. Se non viene inviato l'attributo, il valore predefinito è no [no]. Se il sito web si rivolge generalmente a un pubblico adulto e comprende contenuti per adulti con o senza nudità, è necessario recarsi al proprio account Merchant Center, fare clic sull'icona degli strumenti per aprire il menu "Strumenti e impostazioni", quindi selezionare “Impostazione annunci Shopping”. Espandere il riquadro "Contenuti per adulti" e selezionare la casella accanto a "Il mio sito web contiene principalmente contenuti destinati agli adulti (ad esempio lingerie erotica) che rientrano nella definizione presente nelle norme di Google". Selezionando questa casella, non sarà necessario specificare l'attributo adult [per adulti] per i singoli prodotti.
Sesso [gender]: obbligatorio per tutti gli articoli di abbigliamento nei feed destinati a Brasile, Francia, Germania, Giappone, Regno Unito e Stati Uniti e per tutti i prodotti distinti per sesso, per le schede ottimizzate sulle piattaforme Google per tutti i prodotti appartenenti alla categoria Apparel & Accessories (166) [Abbigliamento e accessori], facoltativo per tutti gli altri prodotti e paesi di vendita. Indica il sesso a cui il prodotto è destinato. Valori supportati: male [maschile], female [femminile], unisex [unisex]. Questo attributo è consigliato, ma non obbligatorio, per alcune categorie di Apparel & Accessories (166) [Abbigliamento e accessori], ad esempio Shoelaces (1856) [Stringhe per scarpe], poiché queste categorie non dipendono dal sesso degli utenti. Per le varianti, includere l'attributo con lo stesso valore per item_group_id [id gruppo di articoli] e valori diversi per gender [sesso].
sistema di taglie [size_system]: facoltativo (disponibile solo per i prodotti di abbigliamento). E’ il paese del sistema di taglie utilizzato per il prodotto. Valori supportati: US, UK, EU, DE, FR, JP, CN (Cina), IT, BR, MEX, AU. Se non viene inviato l'attributo, il valore predefinito è il proprio Paese di vendita.
Taglia [size]: obbligatorio per tutti gli articoli di abbigliamento nelle categorie di prodotto Apparel & Accessories > Clothing [Abbigliamento e accessori > Abbigliamento] (1604) e Apparel & Accessories > Shoes [Abbigliamento e accessori > Scarpe] (187) destinati a Brasile, Francia, Germania, Giappone, Regno Unito e Stati Uniti e per tutti i prodotti disponibili in diverse taglie, per le schede ottimizzate sulle piattaforme Google per tutti i prodotti appartenenti alle categorie Apparel & Accessories > Clothing [Abbigliamento e accessori > Abbigliamento] (1604) e Apparel & Accessories > Shoes [Abbigliamento e accessori > Scarpe] (187). E’ invece facoltativo per tutti gli altri prodotti e Paesi di vendita. E’ la taglia del prodotto. Per le varianti, includere l'attributo con lo stesso valore per item_group_id [id gruppo di articoli] e valori diversi per size [taglia]. Se le taglie contengono più dimensioni, riassumere con un solo valore. Se l’articolo è taglia unica, utilizzare l'espressione one size, OS, one size fits all o OSFA. Per i prodotti multipack definiti dal commerciante, inviare la quantità multipack utilizzando l'attributo multipack [multipack]. Non inviare la quantità multipack in size [taglia]. Max 100 caratteri.
Tipo di taglia [size_type]: facoltativo (disponibile solo per i prodotti di abbigliamento). Si riferisce al taglio del prodotto di abbigliamento. Valori supportati: regular [regolare], petite [taglia piccola], oversize [fuori misura], maternity [premaman]. Se non viene inviato l'attributo, il valore predefinito è regular [regolare].
Dopo aver configurato tutta la sezione, selezionare Salva e chiudi.
Connettore per creazione del feed
A configurazione ultimata, è possibile procedere con la creazione del connettore.
Recarsi quindi al menù:
Processi >> Connettori
e cliccare sul tasto “Aggiungi”.
Dovranno quindi essere scelti i seguenti parametri:
- Nome connettore: inserire il nome che si desidera dare al connettore
- Tipo nodo (tecnologia): in questo caso, Web Server
- Nodo: selezionare il nodo precedentemente creato
- Tipo connettore: selezionare Google Shopping [Genera feed]
A propria discrezione, è possibile inoltre impostare o meno un indicatore visivo, per facilitare l’individuazione del connettore.
Selezionare SI/NO relativamente ai campi Eseguire la ricodifica SKU per gestire l’associazione fra gli SKU presenti in bindCommerce e SKU differenti ma corrispondenti su piattaforme esterne ed Esecuzione in modalità simulata (il connettore non produrrà i suoi effetti ma dal log sarà possibile capire quali prodotti avrebbe coinvolto la sua esecuzione).
Cliccare su Salva e continua per proseguire nella configurazione del connettore.
L’avviso “Il connettore genera un feed Google Shopping in formato RSS 2.0. L'indirizzo http del feed è il seguente:
[URL del nodo web server indicato in configurazione] /google_shopping/products_xxxx.xml”
contenuto nella sezione “Informazioni ed istruzioni per la configurazione”, permette di verificare in anticipo la correttezza del feed che stiamo generando. Sarà sufficiente sostituire alla stringa [URL del nodo web server indicato in configurazione], l’effettivo URL del web server interessato. Se l’URL risultante funziona correttamente, significa che il nostro feed è stato configurato correttamente.
Configurazione connettore: selezionare la configurazione creata in precedenza per il connettore.
Filtro prodotti: se lo desideriamo, sarà possibile selezionare a questa voce il filtro prodotti da applicare al connettore.
Selezionare SI/NO alla voce Eseguire immediatamente il connettore.
Ultimare quindi la creazione con il comando Salva e chiudi.
Configurazione del feed in Google Merchant Center
Dopo aver configurato tutto il necessario in bindCommerce, è possibile passare alla configurazione di un feed su Google Merchant Center.
Accedere a Google Merchant Center.
La sezione Panoramica funge da Dashboard, fornendo un riassunto di quanto presente sull’account Google Merchant.
Recarsi alla sezione Prodotti>Feed, divisa in Feed principali e Feed secondari.
Qui si possono visualizzare tutti i prodotti, divisi in feed.
Merchant Center utilizza i feed principali (“Feed principali”) per mostrare i prodotti su Google.
E’ invece possibile utilizzare i feed supplementari (“Feed secondari”) come origine dati secondaria per fornire attributi aggiuntivi ai feed principali o per fornire dati aggiuntivi che si desidera utilizzare nelle regole del feed.
Aggiungere un feed principale
Recarsi in
Prodotti>>Feed>>Feed principali
ed aggiungere un nuovo feed cliccando sul simbolo +
Selezionare Paese e Lingua desiderata. Dopo aver aggiunto la lingua desiderata, è possibile Scegliere la destinazione ( Annunci di Shopping e/o Schede gratuite.)
Cliccare su CONTINUA.
Scegliere un nome da dare al feed, e il metodo per impostarlo. Per quanto riguarda quest’ultimo, le opzioni disponibili sono:
- Fogli Google: quando verranno apportati aggiornamenti ai dati di prodotto in un foglio Google, questi ultimi verranno applicati automaticamente all’account.
- Recupero programmato: si ospiterà un file, contenente dati, sul sito e si imposterà una schedulazione per consentire a Google di recuperare gli aggiornamenti. Tali aggiornamenti verranno applicati all’account solo quando si verificherà il recupero.
- Caricamento: si ospiterà un file, contenente dati, sul computer e lo si caricherà regolarmente sull’account tramite SFTP, FTP, Google Cloud Storage o caricamento manuale.
- Scansione del sito web: Google eseguirà la scansione del tuo sito web per caricare i dati di prodotto utilizzando annotazioni di dati strutturati o estrazioni di dati avanzate.
- Content API: questo metodo consente di caricare automaticamente le schede dei prodotti e quindi renderli facilmente individuabili tramite gli annunci Shopping.
Cliccare sul tasto Continua.
Impostare il nome del file, la frequenza di recupero (se richiesta) e, se l’URL è protetto da password, i dati di accesso.
Cliccare su Crea Feed.
Importante: i tempi di aggiornamento possono oltrepassare anche i 30 minuti. E’ quindi possibile che ci voglia un po’ di pazienza prima di vedere il feed effettivamente aggiornato. In alternativa, una volta salvato il feed, è possibile entrare e selezionare “Importa feed” o “Riprocessa feed”, in alto a destra sulla schermata, per fare in modo che il file venga recuperato, o il feed ri-processato più velocemente .
Una volta aggiornato, in Prodotti>Feed sarà disponibile il feed creato.
Scheda Elaborazione
Cliccando sul nome del feed, si aprirà una schermata nella quale sarà possibile scaricare un report e visualizzare eventuali errori o avvisi relativi ai prodotti contenuti nel feed (scheda Elaborazione).
Scheda Impostazioni
Nella scheda Impostazioni, sarà invece possibile visualizzare le impostazioni selezionate durante la configurazione del feed.
Scheda Regole del feed
In “Regole del feed”, infine, sarà possibile impostare delle regole relative agli attributi, sia quelli messi a disposizione da Google (“Attributi elaborati”) sia quelli personalizzati (“Attributi personalizzati elaborati”): in entrambi i casi, sarà necessario impostare la fonte dalla quale prelevare gli attributi.
Al di sotto del feed creato, è presente la voce “Vedi prodotti”. Cliccandoci, è possibile visualizzare tutti i prodotti del nostro feed.
Aggiungere un feed supplementare
Cliccare su Aggiungi feed supplementare.
Scegliere un nome da dare al feed, e il metodo per impostarlo. Per quanto riguarda quest’ultimo, le opzioni disponibili sono:
- Fogli Google: quando verranno apportati aggiornamenti ai dati di prodotto in un foglio Google, questi ultimi verranno applicati automaticamente all’account.
- Recupero programmato: si ospiterà un file, contenente dati, sul sito e si imposterà una schedulazione per consentire a Google di recuperare gli aggiornamenti. Tali aggiornamenti verranno applicati all’account solo quando si verificherà il recupero.
- Caricamento: si ospiterà un file, contenente dati, sul computer e lo si caricherà regolarmente sull’account tramite SFTP, FTP, Google Cloud Storage o caricamento manuale.
- Content API: questo metodo consente di caricare automaticamente le schede dei prodotti e quindi renderli facilmente individuabili tramite gli annunci Shopping.
Nella schermata successiva, è possibile integrare gli attributi del prodotto dallo specifico feed supplementare ai feed principali esistenti, selezionando le caselle desiderate.
Cliccare su Crea feed per procedere.
Importante: i tempi di aggiornamento possono oltrepassare anche i 30 minuti. E’ quindi possibile che ci voglia un po’ di pazienza prima di vedere il feed effettivamente aggiornato.
Una volta aggiornato, in Prodotti >> Feeds sarà disponibile il feed creato.
Sezione Rendimento
La dashboard di Google Merchant Center mostra i feeds caricati nelle ultime 24 ore, quelli meno recenti di 24 ore e meno recenti di 3 giorni.
Comprende inoltre le sezioni Annunci Shopping e Schede gratuite.
Sezione Diagnostica
Qui è possibile visualizzare tutti gli eventuali problemi dei prodotti, feed, o dell’account.
La scheda che mostra i problemi dei prodotti divide questi ultimi in attivi, in scadenza, in lavorazione, non approvati.
E’ possibile filtrare per periodo temporale.
Al di sotto dei grafici, è presente un dettaglio dei problemi rilevati sui singoli articoli. E’ possibile utilizzare un filtro e scaricare un report.
La scheda che mostra i problemi dei feeds è divisa in: Paese, problema, nome del feed e lingua. .
La scheda Problemi correlati all’account mostra invece eventuali problemi relativi all’account.
Sezione Prodotti >> Tutti i prodotti
In questa sezione sono visibili tutti i prodotti, senza la suddivisione in feeds. E’ possibile scegliere l’ordinamento degli articoli, cliccando sull’intestazione delle singole colonne, filtrarli, modificare le colonne stesse e scaricare un report contenente i prodotti filtrati.
Sezione Crescita
Questa sezione contiene a sua volta 4 livelli: Opportunità, Competitività dei prezzi , “Più venduti ” e Gestione dei programmi.
Sezione Opportunità
Le Opportunità sono suggerimenti sul rendimento che potrebbero avere un impatto positivo misurabile sull’attività in questione. Verranno visualizzati in questa sezione, quando disponibili, aggiornamenti suggeriti da apportare ai feeds o agli account.
Sezione Competitività del prezzo
Questa sezione permette di confrontare i prezzi con quelli del mercato di prodotti, marchi e categorie di prodotti popolari con il report sulla competitività dei prezzi (beta). Per visualizzare il report, è necessario accettare la politica Market Insights.
Sezione Più venduti
In questa sezione, è possibile scoprire i prodotti e i marchi più venduti negli annunci Shopping, prendendo decisioni informate sull'assortimento ed espandendo la propria portata nelle categorie di prodotti di interesse, utilizzando il report sui best seller (versione beta).
Per visualizzare il report, è necessario accettare la politica Market Insights.
Sezione Gestione dei programmi
Gestione dei programmi: questa sezione contiene vari programmi, che è possibile attivare o disattivare direttamente da questa pagina, tra i quali: Elenca i tuoi prodotti online gratuitamente, Pubblicizza i tuoi prodotti tramite le Shopping Ads, Remarketing dinamico, Recensioni dei clienti, Elenca i tuoi prodotti locali gratuitamente, Annunci di prodotti disponibili localmente, Promozioni, Valutazione dei prodotti, Market Insights.
Errori comuni e consigli per la loro soluzione
Alla sezione Prodotti>>Feed ed entrando nel dettaglio dei singoli feed, è possibile visualizzare una panoramica dei problemi correlati ai feed stessi.
Google Shopping distingue tra warning (in giallo, avvisi meno gravi e quindi solitamente non bloccanti) ed error (in rosso, indicano problemi più gravi e di conseguenza da risolvere affinché la pubblicazione vada a buon fine).
Di seguito un breve elenco indicante gli errori bloccanti più comuni e come risolverli.
Attributo obbligatorio non valido o mancante: [nome dell’attributo non valido o mancante]
Problema: un attributo obbligatorio è mancante o presenta un valore non accettato da Google Shopping
Soluzione: è necessario inserire/sostituire l’attributo ed inviare nuovamente il feed.
Attributo obbligatorio non valido o mancante: [price]:
Problema: il prezzo risulta mancante
Soluzione: è necessario verificare il listino impostato su bindCommerce per Google Shopping, se il prezzo o il listino risultano mancanti è necessario inserirli ed inviare nuovamente il feed.
Attributo obbligatorio non valido o mancante: [link]:
Problema: le informazioni dell’articolo risultano incomplete
Soluzione: è necessario completare il prodotto nelle sezioni incomplete ed inviare nuovamente il feed.
Attributo obbligatorio non valido o mancante: [image link]:
Problema: l’immagine risulta mancante o non raggiungibile
Soluzione: è necessario verificare che l’immagine sia presente e raggiungibile ed inviare nuovamente il feed.
Attributo obbligatorio non valido o mancante: [title]:
Problema: il nome del prodotto (titolo) risulta mancante in bindCommerce
Soluzione: è necessario inserire un titolo per il prodotto ed inviare nuovamente il feed.
Attributo obbligatorio non valido o mancante: [descrizione]
Problema: la descrizione risulta mancante in bindCommerce
Soluzione: è necessario inserire la descrizione ed inviare nuovamente il feed.
Uso eccessivo di lettere maiuscole [title]:
Problema: Google Shopping non accetta titoli completamente in maiuscolo
Soluzione: è necessario modificare i titoli in modo che risultino in stampatello minuscolo, ed inviare nuovamente il feed.
Invalid GTIN value/ Reserved Range GTIN:
Problema: il barcode inserito non è corretto oppure risulta mancante
Soluzione: è necessario verificare e correggere il barcode, ed inviare nuovamente il feed.
Grazie per aver valutato questo contenuto.