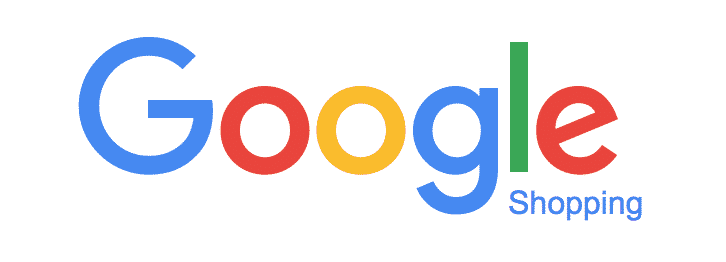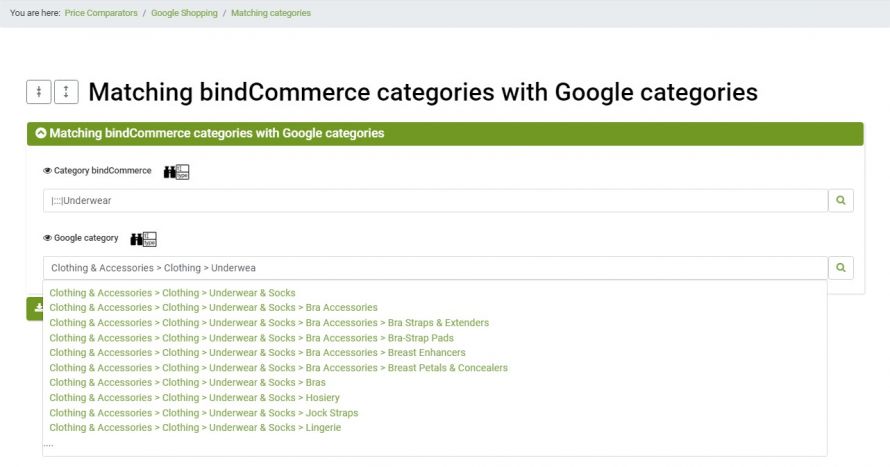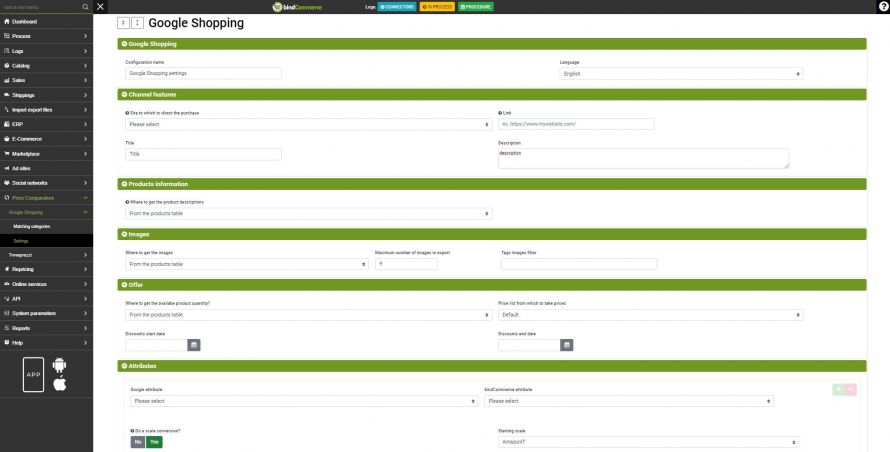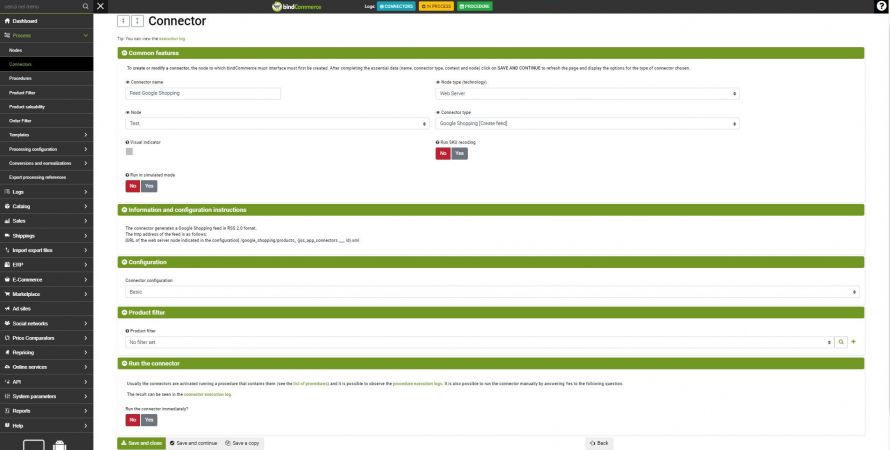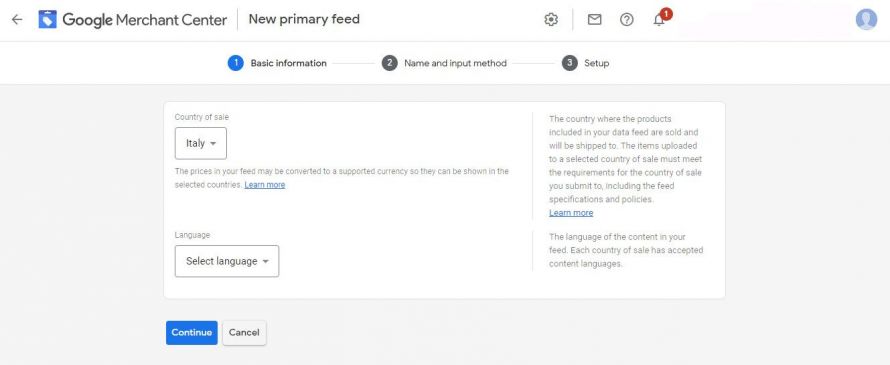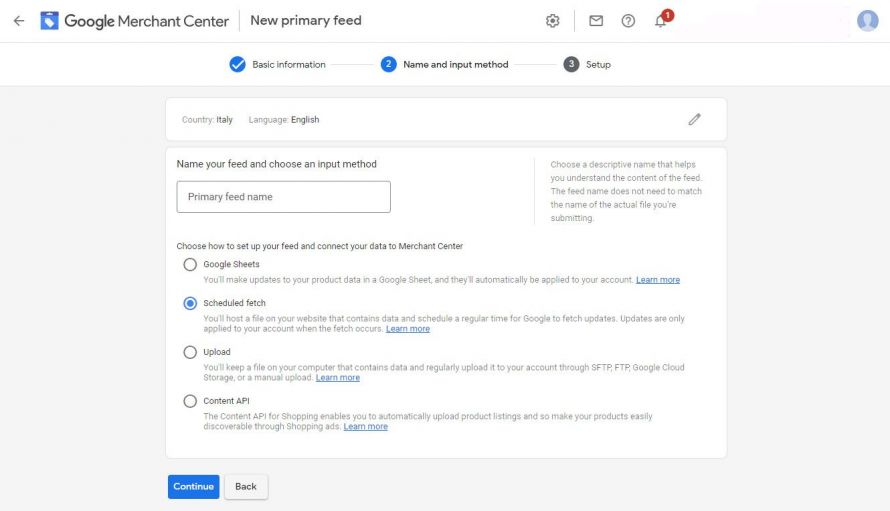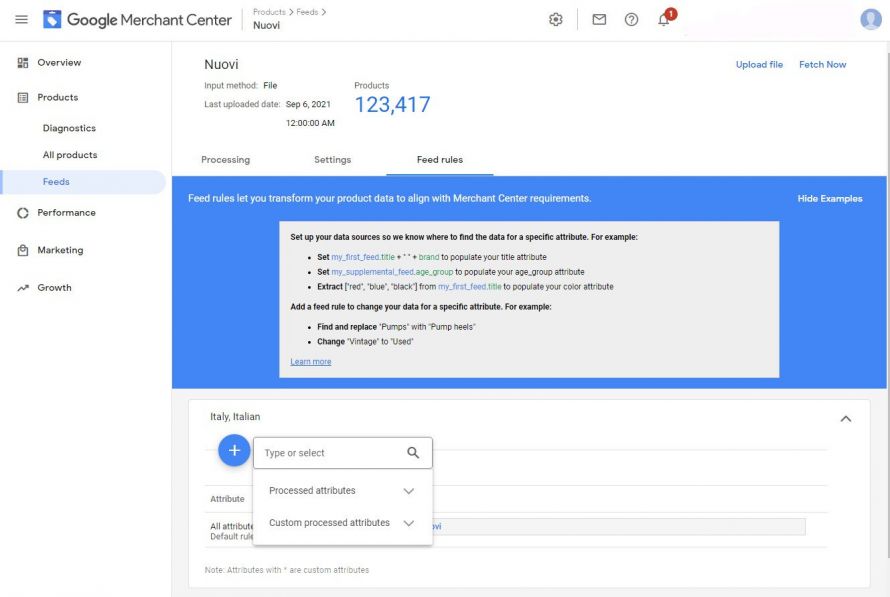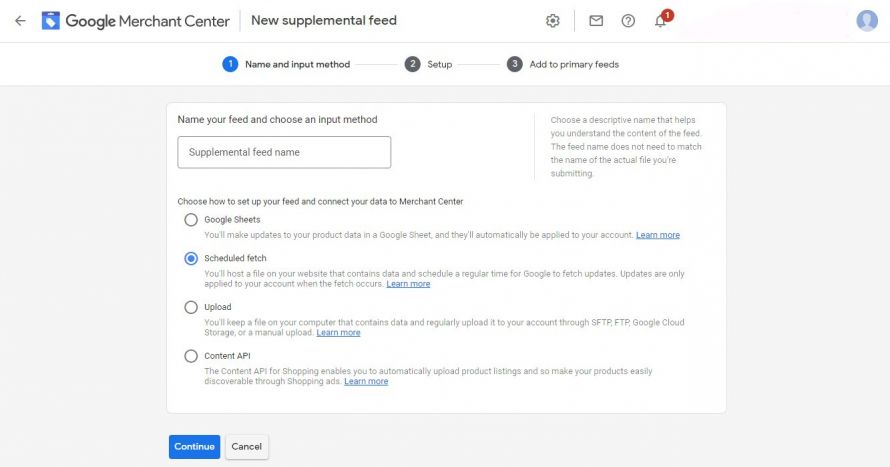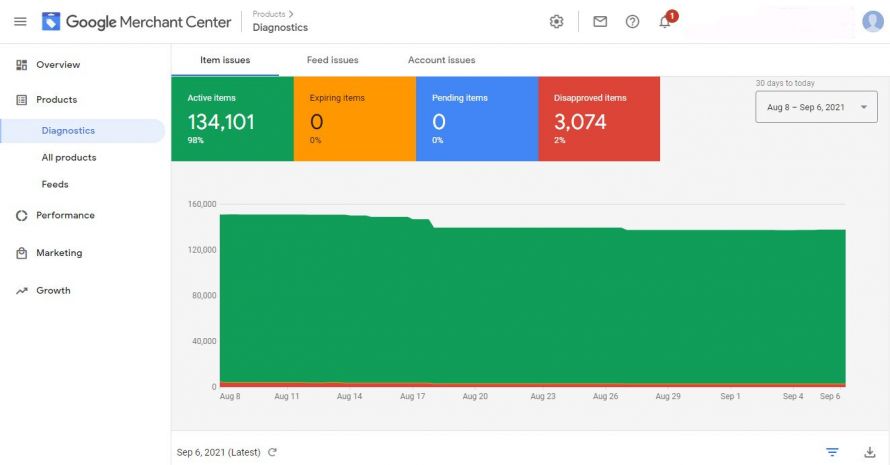Google Shopping - The search engine for online purchases
Formerly known as Google Product Search, Google Shopping allows you to search, compare and finally buy items on the web at the best price, appearing in the Google search results of potential customers, offering excellent visibility.
To be able to offer your product catalog on this tool, an integral part of Google Ads functions, you must comply with the rules imposed by Google by registering with the Google Merchant Center.
How does it work
Google is able to recognize when a user's search is directed to the purchase of a product. Taking advantage of this ability, the search engine shows bundles directly among the search results, which can be found at the top or right of the page, with a series of articles related to research that can be purchased from various platforms on the web.
Ads consist of photos, product title, e-commerce name and price. Google Shopping, therefore, allows you to check the prices on the web for the same item, and to buy it at the cheapest price.
You can easily filter the results by price, new or used item and by resellers. By going into the details of each item, you have access to a detailed sheet, with the comparison of prices for each retailer.
The Google Shopping integration is included in the "price comparators" option, which can be activated as an additional option on any bindCommerce subscription, and allows the generation of feeds to any price comparator of interest to the seller.
Comparators already available can be used immediately, while those not yet available will be activated (included in the option price) following an explicit written request.
The web server node
To allow bindCommerce to communicate with Google Shopping, the presence of a web server node is essential.
To create this node, follow the instructions in the appropriate guide: The web server node for images
Category matching
The second necessary step is to match the bindCommerce categories with the Google categories. To proceed, follow the following path:
Price Comparators >> Google Shopping >> Matching categories
The Google category list is already predefined in bindCommerce. The categories of the list will be activated automatically by typing in the appropriate section a key term that belongs to at least one of these categories.
Link download configuration
In order for links to products to sell to be inserted in the feed, they must be downloaded from the relevant eCommerce sites
To create the configuration go to the eCommerce menu.
According to the type of eCommerce used, select your choice and, within it, go to the "Product import" section.
So, click "Add" and fill in the fields:
- Configuration name: choose a name for the configuration
- eCommerce platform: select the eCommerce platform
- Webserver for image storage: (completion of this field is required)
- What kind of import to perform?: select "Link to products"
- From which language of the site to downlod: select the preferred language for publication (it is advisable to create a configuration for each language from which you want to import)
Download link connector
Once the configuration is complete, you can proceed with the creation of the connector.
Then go to the menu:
Process >> Connectors
and click on the "Add" button.
The following parameters must be chosen:
- Connector name: choose a name to identify what the connector does
- Node type (technology): in this case, the e-Commerce platform being used
- Node: choose the previously created node
- Connectoro type: select the product import connector related to the e-Commerce platform used
At your discretion, you can also set or not a visual indicator, to facilitate the identification of the connector.
Click on Save and Continue to continue configuring the connector.
In Connector Configuration, select the previously created import link configuration.
Finally, click on Save and close.
Configuration for creating the feed
To create the configuration go to the menu:
Price Comparators >> Google Shopping >> Settings
Select Add and fill in the configuration fields as follows:
- Configuration name: enter the name you want to give to the configuration.
- Language: enter the desired language for the configuration. The language of the feed and the language to be used for the redirect to the destination site are indicated.
- Site to which to direct the purchase: select the site to which the configuration refers from the drop-down menu.
- Link: indicates the address of the home page of the site; the compilation of this field is optional. If present, the value taken from the node will be overwritten.
- Title: enter the site name here.
- Description: fill in with a short website description.
- Where to get the product description: optionally select the desired alternative from the drop-down menu; if no alternative is selected, the main description of the products and categories will be used.
- Where to get the images: select where you want the images to be taken from. The default value is "from the products table" (otherwise you can indicate an alternative).
- Maximum number of images to export: the default is 9
- Tags images filter: enter the value of the image tag you want to filter (optional)
- Where to get the available product quantity?: the default value is "from product table"; alternatively it is possible to indicate a quantity rule (Quantity rules tutorial) previously created.
- Pricelist from which to take prices: select the price list. This field must be filled in for the configuration to work correctly.
- Discounts start/end date: select the two dates using the appropriate menu (optional); these are necessary if the selected price list contains discounted prices.
- Google attribute: select a Google attribute, which will then match a bindCommerce attribute in the next box.
- bindCommerce attribute: correspondence for the Google attribute, selected in the previous field. It is possible to add more than one pair of Google / bindCommerce attributes by clicking on the + sign (add) in green.
Do a scale conversion ?: select YES / NO. When a match is not found, the original value on the attribute will be used. For more information on scale conversions, see the guide at the following link: Normalizations
Selecting YES in the previous field (Perform a scale conversion?), A section will open with two further fields to be completed:
- Starting scale/Ending scale: indicate the two scales to match (ie the departure and arrival scales).
- Usable shipping methods: by clicking on the space below, a drop-down menu will open, from which you can optionally select a shipping method.
Shipping methods can be set here:
System parameters >> Shipping methods
It is possible to associate multiple shipping rates and covered countries to each method created. To find out more, see the link to the guide below: Payment and shipping methods
Google Shopping Attributes
There are various attributes related to product data in Google.
Sending your product data to Google in the correct format is important for creating effective ads and listings and making sure they appear under the appropriate queries. The main Google attributes to pay attention to, mandatory or optional depending on the various product categories, are the following:
Product main feature [product_highlight]: this is an optional attribute, which indicates the most important features of the products. The use of 2-10 main characteristics of the product is recommended. It is necessary to describe only the product in question, without listing keywords or search terms. Do not include promotional text and do not use only capital letters or foreign characters for the purpose of attracting attention. Max 150 characters.
Energy efficiency class [energy_efficiency_class]: this is an optional attribute (available only for EU and CH, may be required by local laws or regulations). Indicates the energy class label of the product. Include the energy class label required by law, and use in combination with min_energy_efficiency_class [minimum energy efficiency class] and max_energy_efficiency_class [maximum energy efficiency class] to create an energy class label, for example A + (A +++ to G).
Color [color]: This attribute is required for all clothing items in feeds targeting Brazil, France, Germany, Japan, UK and US as well as for all products available in different colors, for optimized tabs on platforms Google for all products belonging to the Apparel & Accessories (166) [Apparel & Accessories] category. Instead, it is optional for all other products and countries of sale. Indicates the color or colors of the product. It is recommended not to use numbers or non-alphanumeric characters, and not to refer to the product or image, for example by using "see image". Separate the colors with a slash /, for example Red / Pink / Blue. Do not use a value that is not a color, such as multicolor. If the product has multiple colors, indicate the main color first. For variants, include the attribute with the same value for item_group_id [item group id] and different values for color [color].
Condition [condition]: mandatory if the product is used or refurbished, optional for new products. This is the condition of the product at the time of sale. Supported values are new [new] (Brand new, original, never opened packaging), refurbished [refurbished] (The product has been made efficient and functional again by professionals and comes with warranty. The packaging may or may not be the original one) , used [used] (Previously used, original packaging open or missing).
Product detail [product_detail]: optional attribute. These are the technical specifications or additional product details. It uses three secondary attributes: section_name [section name] - max 140 characters, attribute_name [attribute name] - max 140 characters, attribute_value [attribute value] - max 1000 characters. Do not add information covered in other attributes, do not use only capital letters, foreign characters intended to attract attention or promotional text, do not list keywords or search terms. Do not add information such as price, discounted price, sale dates, shipping, delivery date and other time-related information or company name. Provide a name and value for the attribute only when its value is confirmed.
It is a bundle [is_bundle]: required for sets in Australia, Brazil, Czech Republic, France, Germany, Japan, Italy, Netherlands, United Kingdom, Spain, United States and Switzerland, for cards optimized on Google platforms if it is created a set containing a main product, optional for all other products and countries of sale. Indicates that a product is a merchant-defined custom group made up of different products with only one main product. Supported values are yes (yes) and no (no).
Age group [age_group]: Required for all apparel items destined for Brazil, France, Germany, Japan, UK and US and for all products with assigned age groups, for optimized listings on Google platforms for all products belonging to the category Apparel & Accessories (166) [Clothing and accessories], optional for all other products and countries of sale. It refers to the demographic group for which the product is intended. The supported values are: newborn [newborn] - Up to 3 months, infant [3-12 months], toddler [1-5 years], kids [children] - Ages between 5 and 13 years, adult [adults].
Material [material]: mandatory (if relevant for distinct products different in a number of variants). It is the fabric or material of the product. To indicate multiple materials for a single product (not variants), add a main material followed by up to two secondary materials separated by a slash /. For variants, include the attribute with the same value for item_group_id [item group id] and different values for material [material]. Max 200 characters.
Pattern [pattern]: mandatory (if relevant for distinct products different in a number of variants). This is the printed pattern or design of the product. For variants, include the attribute with the same value for item_group_id [item group id] and different values for pattern [reason]. Max 100 characters.
Multipack [multipack]: mandatory (for multipack products in Australia, Brazil, Czech Republic, France, Germany, Japan, Italy, the Netherlands, United Kingdom, Spain, United States and Switzerland), for cards optimized on Google platforms if it is a multipack has been created, optional for all other products and countries of sale. It is the number of identical products sold in a multipack defined by the merchant. It must be an integer. Send this attribute if you have defined a custom group of identical products that are sold as a single sales unit. Send the number of products that make up the multipack. If the attribute is not sent, the default is 0. If the multipack was assembled by the manufacturer, do not send this attribute.
For adults [adult]: Required if a product includes adult content. Indicates a product that includes sexually suggestive content. Supported values: yes [yes], no [no]. Submit yes [yes] if the individual product contains images with nudity or sexually suggestive content. If the attribute is not sent, the default is no [no]. If the website generally caters to an adult audience and includes adult content with or without nudity, you need to go to your Merchant Center account, click the tools icon to open the "Tools and Settings" menu, then select “ Shopping Ads Setup ". Expand the "Adult content" box and check the box next to "My website contains primarily adult content (such as erotic lingerie) that meets the definition in Google's policies." By checking this box, you will not need to specify the adult attribute for individual products.
Gender [gender]: mandatory for all clothing items in feeds destined for Brazil, France, Germany, Japan, United Kingdom and United States and for all products distinguished by gender, for optimized listings on Google platforms for all products belonging to the Apparel & Accessories (166) category, optional for all other products and countries of sale. Indicates the gender for which the product is intended. Supported values: male [male], female [female], unisex [unisex]. This attribute is recommended, but not required, for some Apparel & Accessories (166) [Apparel & Accessories] categories, such as Shoelaces (1856) [Shoe Laces], as these categories are not gender dependent. For variants, include the attribute with the same value for item_group_id [item group id] and different values for gender [sex].
Size system [size_system]: optional (only available for apparel products). It is the country of the sizing system used for the product. Supported values: US, UK, EU, DE, FR, JP, CN (China), IT, BR, MEX, AU. If the attribute is not sent, the default is your country of sale.
Size [size]: Required for all apparel items in the Apparel & Accessories> Clothing (1604) and Apparel & Accessories> Shoes product categories for Brazil , France, Germany, Japan, United Kingdom and United States and for all products available in different sizes, for the optimized tabs on Google platforms for all products belonging to the categories Apparel & Accessories> Clothing [Clothing and accessories> Apparel] (1604 ) and Apparel & Accessories> Shoes (187). Instead, it is optional for all other products and countries of sale. It is the size of the product. For variants, include the attribute with the same value for item_group_id [item group id] and different values for size [size]. If sizes contain multiple sizes, summarize with one value only. If the article is one size, use the expression one size, OS, one size fits all or OSFA. For merchant-defined multipack products, submit the multipack quantity using the multipack [multipack] attribute. Do not send the multipack quantity in size [size]. Max 100 characters.
Size Type [size_type]: Optional (available for apparel products only). Refers to the cut of the clothing product. Supported values: regular [regular], petite [small size], oversize [oversize], maternity [maternity]. If the attribute is not sent, the default is regular [regular].
After configuring the whole section, select Save and Close.
Feed creation connector
Once the configuration is complete, you can proceed with the creation of the connector.
Then go to the menu:
Process >> Connectors
and click on the "Add" button.
The following parameters must therefore be chosen:
- Connector name: enter the name you want to give the connector
- Node type (technology): in this case, Web Server
- Node: select the previously created node
- Connector Type: Select Google Shopping [Generate Feed]
At your discretion, you can also set or not a visual indicator, to facilitate the identification of the connector.
Select YES / NO in relation to the fields Execute SKU recoding to manage the association between the SKUs present in bindCommerce and different but corresponding SKUs on external platforms and Execution in simulated mode (the connector will not produce its effects but from the log it will be possible to understand which ones products would have involved its execution).
Click on Save and Continue to continue configuring the connector.
The notice "The connector generates a Google Shopping feed in RSS 2.0 format. The http address of the feed is as follows:
[URL of the web server node indicated in the configuration] /google_shopping/products_xxxx.xml "
contained in the section "Information and instructions for configuration", allows you to check in advance the correctness of the feed we are generating. It will be sufficient to replace the string [URL of the web server node indicated in the configuration] with the actual URL of the web server concerned. If the resulting URL works correctly, it means that our feed has been configured correctly.
Connector Configuration: Select the configuration you created earlier for the connector.
Product filter: if desired, it will be possible to select the product filter to be applied to the connector in this item.
Select YES/NO under Execute the connector immediately.
Then complete the creation with the Save and Close command.
Feed setup in Google Merchant Center
After configuring everything you need in bindCommerce, you can move on to setting up a feed on Google Merchant Center.
Sign in to Google Merchant Center.
The Overview section acts as a Dashboard, providing a summary of what is present on the Google Merchant account.
Go to the Products> Feed section, divided into Primary Feeds and Secondary Feeds.
Here you can view all the products, divided into feeds.
Merchant Center uses primary feeds (“Primary Feeds”) to show products on Google.
Instead, you can use supplemental feeds ("Secondary feeds") as a secondary data source to provide additional attributes to the primary feeds or to provide additional data that you want to use in the feed rules.
Add a Primary Feed
Go to
Products>>Feeds>>Primary Feeds
and add a new feed by clicking on the + symbol
Select your country and desired language. After adding the desired language, you can choose your destination (Shopping Ads and/or Free Cards.)
Click on CONTINUE.
Choose a name for the feed, and the method to set it. With regard to the latter, the available options are:
- Google Sheets: when updates are made to product data in a Google sheet, the latter will be automatically applied to the account.
- Scheduled fetch: a file containing data will be hosted on the site and a schedule will be set to allow Google to retrieve updates. These updates will be applied to the account only when the recovery occurs.
- Upload: a file containing data will be hosted on the computer and uploaded regularly to the account via SFTP, FTP, Google Cloud Storage or manual upload.
- Website crawl: Google will crawl your website to load product data using structured data annotations or advanced data extractions.
- Content API: This method allows you to automatically load product listings and thus make them easily discoverable through Shopping ads.
Click on the Continue button.
Set the file name, the retrieval frequency (if required) and, if the URL is password protected, the access data.
Click one su Create feed.
Important: the update times can exceed 30 minutes. It is therefore possible that it may take a little patience before seeing the actual updated feed. Alternatively, once the feed has been saved, you can go in and select “Import feed” or “Reprocess feed”, at the top right of the screen, to have the file recovered, or the feed reprocessed faster.
Once updated, the created feed will be available in Products> Feeds.
Processing tab
By clicking on the name of the feed, a screen will open where you can download a report and view any errors or warnings relating to the products contained in the feed (Processing tab).
Settings tab
In the Settings tab, you will be able to view the settings selected when configuring the feed.
Feed Rules tab
Finally, in "Feed rules" it will be possible to set rules relating to attributes, both those made available by Google ("Processed attributes") and customized ones ("Processed custom attributes"): in both cases, it will be necessary to set the source from which to take the attributes.
Below the feed created, there is the item "View products". By clicking on it, you can view all the products in our feed.
Add an additional feed
Click Add Supplemental Feed.
Choose a name for the feed, and the method to set it. With regard to the latter, the available options are:
- Google sheets: when updates are made to product data in a Google sheet, the latter will be automatically applied to the account.
- Scheduled fetch: a file containing data will be hosted on the site and a schedule will be set to allow Google to retrieve updates. These updates will be applied to the account only when the recovery occurs.
- Upload: a file containing data will be hosted on the computer and uploaded regularly to the account via SFTP, FTP, Google Cloud Storage or manual upload.
- Content API: this method allows you to automatically load product listings and thus make them easily discoverable through Shopping ads.
On the next screen, you can integrate the product attributes from the specific supplemental feed to the existing main feeds by checking the desired boxes.
Click Create feed to proceed.
Important: the update times can exceed 30 minutes. It is therefore possible that it may take a little patience before seeing the actual updated feed.
Once updated, the created feed will be available in Products >> Feeds.
Performance section
The Google Merchant Center dashboard shows feeds uploaded in the last 24 hours, the oldest by 24 hours, and the oldest by 3 days.
It also includes Shopping Adds and Free listings sections.
Diagnostics section
Here you can view any product, feed, or account problems.
The tab that shows the problems of the products divides the latter into active, expiring, in progress, unapproved.
It is possible to filter by time period.
Below the graphs, there is a detail of the problems found on the individual articles. It is possible to use a filter and download a report.
The tab showing feed issues is divided into: Country, Issue, Feed Name and Language.
The Account Issues tab, on the other hand, shows any problems related to the account.
Products section >> All products
In this section all the products are visible, without the subdivision into feeds. It is possible to choose the ordering of the articles by clicking on the header of the individual columns, filter them, modify the columns themselves and download a report containing the filtered products.
Growth section
This section in turn contains 4 levels: Opportunities, Price Competitiveness, “Best Sellers” and Manage programs.
Opportunities section
Opportunities are performance suggestions that could have a measurable positive impact on the business in question. Suggested updates to be made to feeds or accounts will be displayed in this section when available.
Price Competitiveness section
This section allows you to compare prices to the market for popular products, brands and product categories with the price competitiveness report (beta). To view the report, you must accept the Market Insights policy.
Bestsellers section
In this section, you can discover the best-selling products and brands in Shopping ads, making informed decisions about the assortment and expanding your reach in the product categories of interest, using the best seller report (beta).
To view the report, you must accept the Market Insights policy.
Manage programs section
Program Management: This section contains various programs, which you can activate or deactivate directly from this page, including: List your products online for free, Advertise your products through Shopping Ads, Dynamic Remarketing, Customer Reviews, List your local products for free, Locally Available Product Ads, Promotions, Product Rating, Market Insights.
Common mistakes and tips for their solution
In the Products >> Feeds section and entering the details of the individual feeds, it is possible to view an overview of the problems related to the feeds themselves.
Google Shopping distinguishes between warnings (in yellow, less serious warnings and therefore usually non-blocking) and errors (in red, they indicate more serious problems and consequently to be solved in order for the publication to be successful).
Below is a shortlist showing the most common blocking errors and how to fix them.
Invalid or missing mandatory attribute: [invalid or missing attribute name]
Problem: A required attribute is missing or has a value not accepted by Google Shopping
Solution: you need to insert/replace the attribute and send the feed again.
Invalid or missing mandatory attribute: [price]:
Problem: The price is missing
Solution: you need to check the price list set on bindCommerce for Google Shopping, if the price or the price list are missing you need to enter them and send the feed again.
Invalid or missing mandatory attribute: [link]:
Problem: the information in the article is incomplete
Solution: You need to complete the product in the incomplete sections and resubmit the feed.
Invalid or missing mandatory attribute: [image link]:
Problem: the image is missing or unreachable
Solution: you need to check that the image is present and reachable and send the feed again.
Invalid or missing mandatory attribute: [title]:
Problem: Product name (title) is missing in bindCommerce
Solution: You need to enter a title for the product and resubmit the feed.
Invalid or missing mandatory attribute:[description]
Problem: The description is missing in bindCommerce
Solution: You need to enter the description and resubmit the feed.
Excessive use of capital letters [title]:
Problem: Google Shopping doesn't accept fully capitalized titles
Solution: You need to change the titles to be in lower case, and resubmit the feed.
Invalid GTIN value/ Reserved Range GTIN:
Problem: the barcode entered is incorrect or missing
Solution: you need to check and correct the barcode, and resubmit the feed.
Thank you for rating this article.