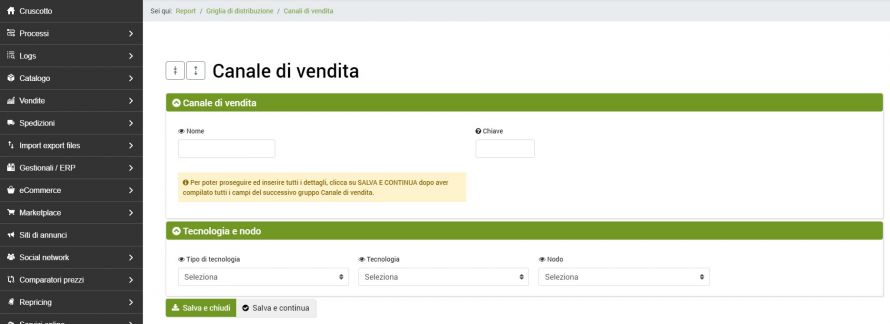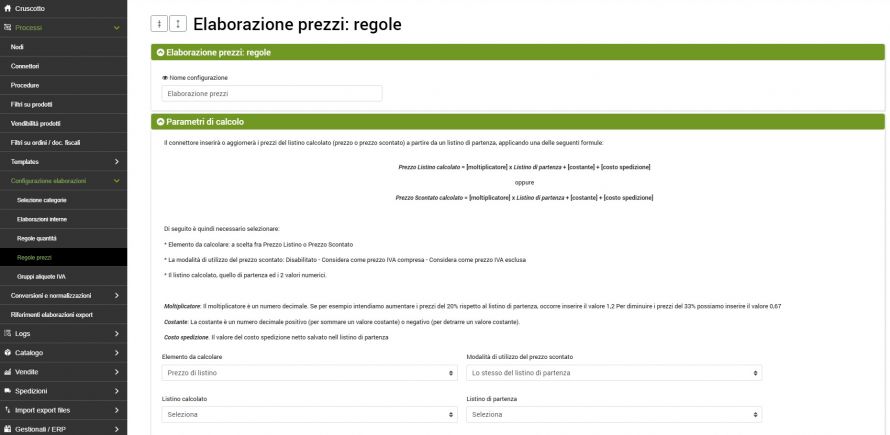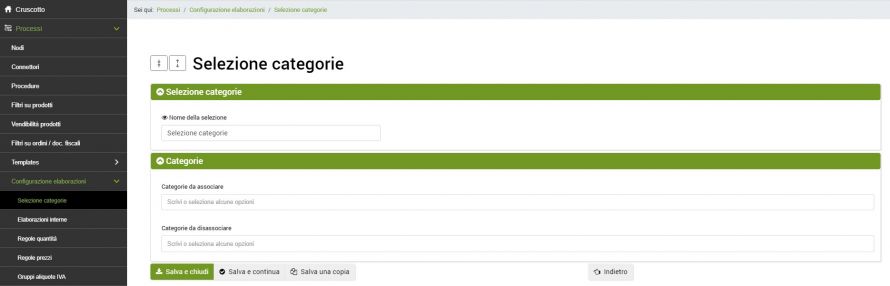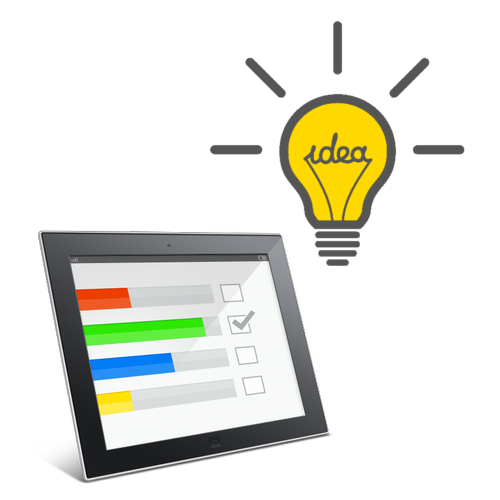Questa potente funzionalità permette di determinare con precisione la distribuzione dei singoli prodotti sui differenti canali di vendita.
Creando un connettore di elaborazione interna e applicando ad esso una configurazione di tipo “Elabora griglia di distribuzione prodotti “ bindCommerce genererà dei report dettagliati concernenti la distribuzione prodotti sui vari canali di vendita al momento della generazione del report stesso.
Vi sono due tipologie di report da poter consultare:
- report con risultati aggregati che mostra la sommatoria dei risultati di distribuzione prodotti sui tutti i canali di vendita disponibili
- report dettagliato della distribuzione dei prodotti sui singoli canali di vendita
La prima cosa da fare è stabilire quali saranno i canali di vendita per i quali si intende generare un report.
Tale operazione potrà essere fatta dal menù Processi->Griglia di distribuzione->Canali di vendita
Report >> Griglia di distribuzione >> Canali di vendita
Occorrerà quindi creare un nuovo record per ogni canale di vendita interessato.
Sarà quindi necessario selezionare il tipo di tecnologia, la tecnologia e il nodo relativo al canale di vendita. Per alcune tecnologie sarà anche possibile circoscrivere l'elaborazione del report su un singolo mercato (esempio: Amazon, solo mercato India).
A configurazione ultimata si potrà procedere con la creazione del connettore di elaborazione interna e alla relativa configurazione.
Per creare la configurazione portarsi al menù
Processi >> Configurazione elaborazioni >> Elaborazioni interne
Creare un nuovo record cliccando sul pulsante “Aggiungi”.
Scegliere un nome per la configurazione.
E' possibile specificare quali tipologie di prodotto debbano essere incluse all'interno del report (varianti, prodotti senza varianti, prodotti padre)
Infine, selezionare i canali di vendita precedentemente parametrizzati. Il report terrà conto dei soli canali di vendita selezionati. Salvare e chiudere la configurazione.
Per creare il connettore portarsi al menù
Processi >> Connettori
e cliccare sul pulsante “Aggiungi”.
Dare un nome al connettore e selezionare tipo di nodo “bindCommerce”e il nodo precedentemente creato per le elaborazioni interne.
Come tipo di connettore selezionare “Elaborazione dati [configurazione personalizzata]”.
Abbinare al connettore la configurazione precedentemente creata.
Al connettore sarà inoltre possibile abbinare un filtro sui prodotti, permettendo all'operatore di generare il report in maniera mirata.
Oltre alle consuete opzioni sui filtri è possibile configurare un filtro affinchè consideri una lista di SKU, che sarà possibile specificare in corrispondenza del filtro che si vuole utilizzare.
Aprendo il filtro in modifica, basterà quindi selezionare una delle voci disponibili sull'opzione “Regola di confronto sku”. Ad esempio, se il connettore dovrà considerare solo gli sku specificati nell'elenco occorrerà selezionare la voce “Uguale a elenco valori SKU”.
Oltre alle modalità di filtraggio sopracitate è possibile servirsi dello strumento “Vendibilità”.
Attraverso il menù
Processi >> Vendibilità prodotti
si potrà definire una lista di prodotti decidendo se possano o meno essere venduti su specifici canali di vendita precedentemente definiti.
La compilazione di questa lista può essere quindi richiamata dal filtro prodotti, molto utile anche per gestire in maniera più precisa le analisi della griglia di distribuzione.
All'interno di un filtro sarà infatti possibile filtrare i prodotti vendibili e non vendibili su determinati canali di vendita, specificando se essi dovranno essere esclusi o presi in considerazione dai connettore il cui filtro verrà successivamente utilizzato.
Import vendibilità prodotti tramite file
E' possibile importare massivamente un elenco di prodotti che possono o non possono essere venduti sui rispettivi canali di vendita.
Occorrerà predisporre un foglio di calcolo o csv, così composto:
Intestazioni di colonna fisse:
sku (sku dei prodotti per i quali importare le informazioni per la vendibilità)
note (eventuali annotazioni. es. articolo pirotecnico vietato da logistica Amazon)
Intestazioni di colonna per canali di vendita:
I canali di vendita precedentemente configurati al menù
Report >> Griglia di distribuzione >> Canali di vendita
dispongono del campo "Chiave", che occorre valorizzare con il nome dell'intestazione di colonna del file relativa al canale di vendita corrispondente.
Per Valorizzare i campi al fine di determinare la vendibilità o la non vendibilità dei prodotti presenti nel file utilizzare i seguenti valori:
valore "0" = determina la NON vendibilità di un prodotto.
valore "1" = determina la vendibilità di un prodotto.
Esempio:
| sku | note | ebay_it | amazon_it |
| AZ123456 | infiammabile | 1 | 0 |
In questo caso il prodotto AZ123456 sarà vendibile sul canale avente chiave “ebay_it” ma non su quello avente chiave “amazon_it”.
Configurazione per importare il file (in fase di aggiornamento)
Attraverso il menù
Import export files >> Import files >>Impostazioni import file
creare un nuovo record.
Dare un nome alla configurazione.
Alla voce "Che tipo d'import eseguire selezionare "Vendibilità prodotti".
Compilare la sezione "Posizione del file" affinchè bindCommerce possa prelevare correttamente il file
Compilare la sezione "Formato del file" indicando la tipologia di file, l'estensione, il separatore e eventuali codifiche.
L'esecuzione dell'import avverrà attraverso l'apposito connettore di tipo bindCommerce. L'unico parametro da settare sarà la configurazione dell'import.
Report con risultati aggregati
A connettore concluso portarsi al menù bindCommerce
Report >> Griglia di distribuzione >> Report di distribuzione
All'interno di questa pagina verrà mostrata la sommatoria dei risultati di distribuzione prodotti sui vari canali di vendita.
Definizioni dei campi:
- Data generazione → Mostra data e ora di generazione del report aggregato
- Filtro → Mostra il nome del filtro abbinato al connettore utilizzato per la generazione del report
- Prodotti → Mostra il numero di prodotti totali considerati dal connettore che ha generato il report
- Canali → Mostra il numero dei canali di vendita specificati nei parametri di elaborazione
- Potenziale → Indica il numero totale di inserzioni/offerte/prodotti potenzialmente pubblicabili sui canali di vendita selezionati.
- Distribuito → Indica il numero di inserzioni/offerte/prodotti effettivamente pubblicati sui canali di vendita selezionati.
- Distrib% → Indica la percentuale di inserzioni/offerte/prodotti effettivamente pubblicati sui canali di vendita selezionati.
- Carenza → Indica il numero di inserzioni/offerte/prodotti non ancora pubblicati sui canali di vendita selezionati.
Report con risultati dettagliati per canale di vendita
A connettore concluso portarsi al menù bindCommerce Processi->Griglia di distribuzione->Report di distribuzione. La seguente pagina mostra il dettaglio della distribuzione prodotti sui vari canali di vendita al momento della generazione di un report.
Definizioni dei campi:
- Canale di vendita → Mostra il canale di vendita su cui il report è stato generato.
- Potenziale (n) → Indica il numero totale di inserzioni/offerte/prodotti potenzialmente pubblicabili su quel canale di vendita.
- Effettiva (n) → Indica il numero di inserzioni/offerte/prodotti effettivamente pubblicati su quel canale di vendita.
- Effettiva (%) → Indica la percentuale di inserzioni/offerte/prodotti effettivamente pubblicati su quel canale di vendita.
- Carenza (n) → Indica il numero di inserzioni/offerte/prodotti non ancora pubblicati su quel canale di vendita.
 → Cliccando su questo pulsante verrà automaticamente generato un nuovo filtro comprendente i soli prodotti non ancora distribuiti.
→ Cliccando su questo pulsante verrà automaticamente generato un nuovo filtro comprendente i soli prodotti non ancora distribuiti. → su questo pulsante verrà automaticamente generato un nuovo filtro comprendente i soli prodotti già distribuiti.
→ su questo pulsante verrà automaticamente generato un nuovo filtro comprendente i soli prodotti già distribuiti. → Cliccando su questi pulsanti verrà generato un file di report comprendente i prodotti distribuiti (verde) e i prodotti non distribuiti (rosso).
→ Cliccando su questi pulsanti verrà generato un file di report comprendente i prodotti distribuiti (verde) e i prodotti non distribuiti (rosso).
Analisi dei report di distribuzione per singoli prodotti
Attraverso il menù
Report >> Griglia di distribuzione >> Distribuzione prodotti sui canali di vendita
sarà possibile registrare o verificare se un determinato prodotto è in vendita o meno su un determinato canale, indipendentemente dallo stock disponibile in quel momento.
Sarà sufficiente selezionare un canale di vendita per ottenere la lista dei prodotti considerati dal report stesso.
Definizioni dei campi:
- Data rilevazione→ Mostra data e ora dell'ultimo rilevamento eseguito (eseguendo il report di distribuzione)
- Canale di vendita → Indica il canale di vendita per cui il prodotto/inserzione/offerta e destinato
- Sku→ Mostra lo sku relativo al prodotto/inserzione/offerta.
- Pub → Indica se il prodotto/inserzione/offerta è pubblicato o meno.