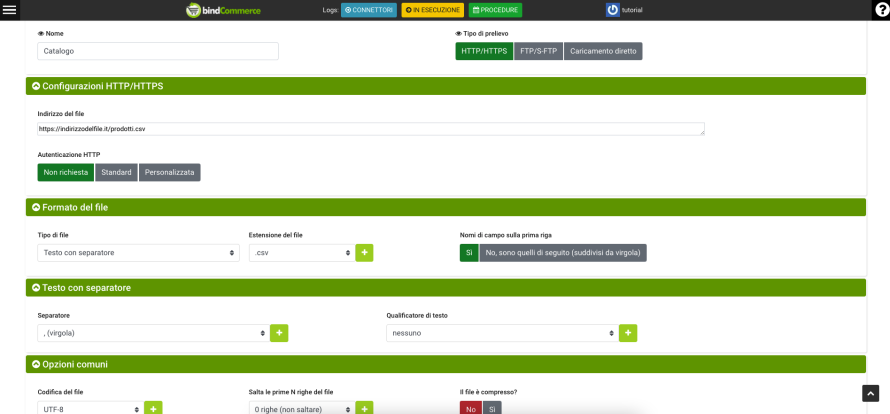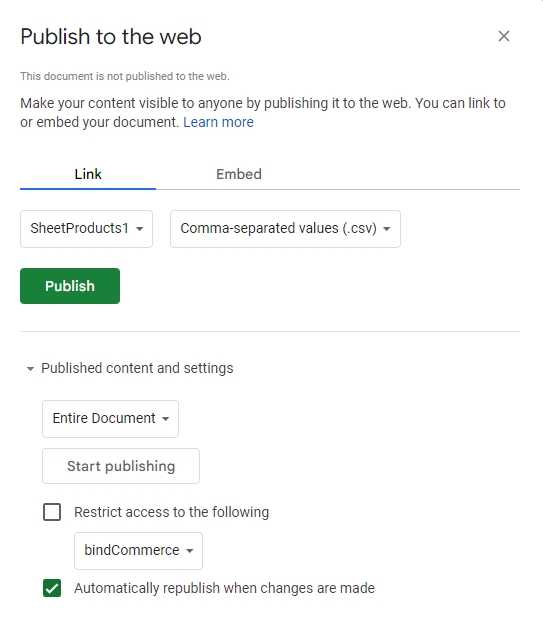bindCommerce dispone di un potente strumento per l'importazione di file di dati: CSV, Excel, OpenOffice Calc, Fogli Google, XML, file con colonne a lunghezza fissa e JSON.
Importare in bindCommerce le informazioni sui prodotti attraverso un file di dati può essere ad esempio il primo passo per la successiva messa in vendita di questi prodotti in un marketplace o un eCommerce. In questa guida mostremo i passi necessari per indicare a bindCommerce dove reperire il file e nelle successive guide configureremo il modo in cui le informazioni contenute nel file debbano essere interpretate da bindCommerce.
Creazione Nodo Sorgente file
La prima azione da compiere per eseguire l'import di un file è creare un Nodo di tipo Sorgente file dal menu:
Processi >> Nodi
Cliccare su AGGIUNGI e compilare i campi come segue:
- Tecnologia: Sorgente file
- Nome: inserire un nome per il nodo, ad esempio il nome del negozio
Cliccare su SALVA E CHIUDI per terminare la creazione del nodo.
Configurazione della sorgente del file
La seconda operazione da compiere prevede la creazione di una configurazione della sorgente del file che possiamo creare dal menu:
Import export files >> Import files >> Sorgenti file
Cliccare su AGGIUNGI e compilare come segue:
-
Nome: inserire un nome utile a riconoscere il tipo di sorgente del file.
-
Tipo di prelievo: selezionare la modalità di prelievo del file.
In base alla tipologia di prelievo selezionata, avremo la comparsa dei campi ove indicarne il percorso:
-
Indirizzo del file: inserire l'URL del file, in caso di prelievo via HTTP/HTTPS.
Per utilizzare un file Google Sheets, è prima necessario che esso sia condiviso. Per condividere il foglio Google andare nel suo menu:
File >> Condividi >> Pubblica sul Web
Nel popup che si apre, nella sezione Link, selezionare il foglio da cui si desiderano prelevare le informazioni e selezionare il metodo di condivisione, ad esempio Valori separati da virgole (.csv).Accertarsi che nella sotto-sezione Contenuti pubblicati e impostazioni sia spuntata l'opzione Ripubblica automaticamente in caso di modifiche per permettere a bindCommerce di accedere sempre ad una versione aggiornata del file.
Cliccare su Pubblica e inserire l'URL generato nel campo Indirizzo del file in bindCommerce. In questo caso non è necessaria autenticazione HTTP.
-
Configurazioni FTP: in caso di prelievo via FTP/S-FTP, è necessario creare un apposito nodo con tecnologia FTP e compilare i dati richiesti;
-
Configurazioni caricamento file: in caso di prelievo mediante caricamento diretto, occorrerà selezionare il file da importare;
Gruppo "Formato del file"
-
Tipo di file: selezionare il tipo di file da prelevare;
-
Estensione del file: selezionare l'estensione del file da prelevare;
-
Nomi di campo sulla prima riga: Sì / No, sono quelli di seguito (suddivisi da virgola)
Gruppo "Testo con separatore"
-
Separatore: selezionare il separatore dei campi utilizzato nel file
-
Qualificatore di testo: se presente, selezionare il carattere utilizzato per contraddistinguere il testo all'interno di un campo. Cliccando sul tasto verde + è possibile creare un qualificatore di testo personalizzato.
Gruppo "Opzioni comuni"
-
Codifica del file: selezionare il tipo di codifica del file. È possibile verificare il tipo di codifica ad esempio utilizzando Notepad++, dopo aver aperto il file, cliccando sul menu Formato.
-
Salta le prime N righe del file: è possibile indicare un numero di righe iniziali che non devono essere prese in considerazione. Ad esempio, se selezioniamo il valore 3, la prima riga considerata sarà la quarta.
Se i valori proposti non sono sufficienti è possibile crearne di nuovi cliccando sul tasto verde +.
In caso sia stato selezionato nelle impostazioni precedenti che i nomi di campo si trovano sulla prima riga, prestare attenzione a non escludere tale riga con questa opzione.
-
Il file è compresso?: seleziona SI per indicare se il file è in formato zip.
Gruppo "Controlli in ingresso"
-
Filtrare i record da importare in base a uno o più valori dei campi presenti nel file: No / Sì, usando l'operatore AND fra le condizioni / Sì, usando l'operatore OR fra le condizioni.
Campo A
Campo B
A AND B
F
F
F
F
V
F
V
F
F
V
V
V
Campo A
Campo B
A OR B
F
F
F
F
V
V
V
F
V
V
V
V
-
Importare file solo se presentano una dimensione minima?: Sì / No. In caso affermativo, inserire la dimensione minima in KB (esempio: in caso si voglia impostare la dimensione minima a 1 MB, si dovrà inserire 1024. Nel campo indicare solo la dimensione in KB senza l'unità di misura).
Cliccare su SALVA E CHIUDI per terminare la configurazione della sorgente del file.
Dopo avere configurato la sorgente del file è possibile proseguire nella configurazione dell'import desiderato:
Grazie per aver valutato questo contenuto.