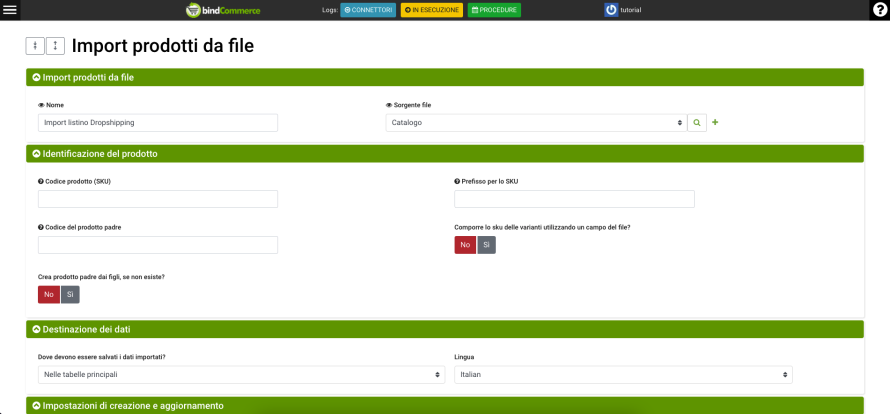Importazione delle informazioni sui prodotti via file
La funzionalità di importazione delle informazioni sui prodotti permette di creare o aggiornare le informazioni riguardanti i prodotti in bindCommerce.
Dopo aver configurato la sezione relativa alla sorgente del file, sarà necessario mappare i veri e propri campi del file. Recarsi quindi all'interno del menu
Import export files >> Import files >> Import prodotti
Cliccare su AGGIUNGI e compilare come descritto a seguire.
Gruppo "Import prodotti da file"
- Nome: inserire un nome che identifichi il tipo di import, es: Import catalogo primavera/estate
- Sorgente file: selezionare la sorgente precedentemente creata.
Gruppo “Identificazione dei prodotti”
All’interno di questo gruppo è necessario indicare il nome del campo (ovvero l'intestazione di colonna) del file, corrispondente all'informazione da salvare su bindCommerce, oppure se si intende indicare un valore fisso, racchiuderlo fra parentesi quadre (es. [Rosso]).
- Codice prodotto (SKU): specificare il nome dell'intestazione di colonna corrispondente al codice articolo presente nel file.
- Prefisso per lo SKU: è possibile specificare un prefisso da concatenare ai valori sku presenti all'interno del file ES. Indicando il prefisso “pre-” gli sku importati verranno rielaborati in “pre-12345”
- Codice del prodotto padre: specificare all'interno di questo campo il nome dell’intestazione di colonna corrispondente al codice articolo del prodotto padre.
- Comporre lo sku delle varianti utilizzando un campo del file?: seleziona SI per indicare se si vuole che vengano creati i prodotti figlio a partire da attributi presenti nel prodotto padre.
- Crea prodotto padre dai figli, se non esiste?: seleziona SI per indicare se si vuole che venga creato il prodotto padre, in caso non esista, a partire dai prodotti figlio presenti nel file e abbinare a ciascuno di essi gli attributi desiderati.
Gruppo “destinazione dei dati”
I dati testuali (titolo, sottotitolo, descrizione breve, descrizione estesa, note, e campi liberi) possono essere importati nella tabella principale dei prodotti, oppure in un'alternativa di prodotto (es. in una traduzione).
- Dove devono essere salvati i dati importati?: selezionare se importare i dati nelle tabelle principali e la lingua di importazione o se importare prodotti, categorie e produttori in una alternativa.
Gruppo “Impostazioni di creazione e aggiornamento”
- Aggiornare i record già presenti?:
- Si, aggiorna tutte le informazioni dei record eventualmente già presenti e crea i nuovi: se utilizzata, il sistema importerà i prodotti non ancora presenti sull’account, ma aggiornerà anche le referenze già esistenti.
- No, esegui solo la creazione di nuovi record: se utilizzata, il sistema importerà solo i prodotti non ancora presenti sull’account.
- Si, aggiorna solo i record già presenti: se utilizzata, il sistema aggiornerà solo le referenze già esistenti.
- Si, aggiorna solo la disponibilità a magazzino dei record già presenti: se utilizzata, il sistema aggiornerà solo la disponibilità a magazzino sulle referenze esistenti, ignorando gli altri campi.
- Si, aggiorna solo la disponibilità a magazzino ed i prezzi dei record già presenti: se utilizzata, il sistema aggiornerà solo la disponibilità a magazzino ed i prezzi sulle referenze esistenti, ignorando gli altri campi.
- Tipo di valore per il campo Quantità disponibile:
- Non inserire o aggiornare le quantità: selezionare questa opzione per escludere l’inserimento o l’aggiornamento delle disponibilità di magazzino
- Numero: selezionare questa opzione se i valori per le disponibilità presenti nel file sono numerici
- Descrizione (da convertire in base alla corrispondenza): selezionare questa opzione se i valori per le disponibilità presenti nel file sono descrittivi. Occorrerà in questo caso convertire i valori descrittivi in valori numerici nel gruppo successivo (Corrispondenze quantità descrittive).
Esempio: Descrizione quantità = DUE >> Conversione in valore numerico = 2
- Sommare la quantità a quella attualmente presente in bindCommerce?: seleziona SI per incrementare delle quantità indicate nel file lo stock a ogni import.
- Dedurre la quantità dei prodotti padre a partire dai relativi figli?: seleziona SI se vuoi che la quantità del prodotto padre sia la somma delle quantità dei relativi prodotti figlio.
- Calcolare il prezzo dei prodotti padre dal minimo dei relativi figli?: seleziona SI se vuoi applicare ai prodotti padre un prezzo pari al prezzo inferiore rilevato sui relativi figli.
Gruppo “Confronto con importazioni precedenti”
E’ possibile sottoporre a confronto i prodotti che si intendono importare con quelli importati da una configurazione precedente (le configurazioni da confrontare possono anche coincidere). Sfruttando tale controllo si potranno parallelamente utilizzare le seguenti opzioni:
- Configurazione import da considerare per il confronto: selezionare la configurazione con cui eseguire il confronto. Si può selezionare anche la configurazione corrente, a patto che sia stata salvata.
- Segna come non disponibili (Q=0) i prodotti non più presenti in invii successivi: la disponibilità dei prodotti importati dalla configurazione specificata, non presenti nel file importato dalla nuova configurazione, verrà impostata a 0.
- Segna come cancellati i prodotti non più presenti in invii successivi: i prodotti importati dalla configurazione specificata, non presenti nel file importato dalla nuova configurazione, verranno segnati come cancellati.
Gruppo “Corrispondenze con i campi”
All’interno di questo gruppo è necessario indicare il nome del campo (ovvero l'intestazione di colonna) del file, corrispondente all'informazione da salvare su bindCommerce, oppure se si intende indicare un valore fisso, racchiuderlo fra parentesi quadre (es. [Rosso]).
Nel campo Lista attributi è possibile indicare un campo che contiene più attributi, separati da un Separatore lista attributi da scegliere fra quelli selezionabili.
Nota: se viene valorizzato il campo Codice a barre è necessario indicare la tipologia di codice nel successivo gruppo Corrispondenze predefinite.
Gruppo “Stock multi magazzino” (funzionalità premium)
Questa funzionalità consente di importare lo stock sui diversi magazzini. Il file nello specifico deve contenere una colonna per gli sku degli articoli, e una colonna per ogni magazzino che si desidera importare con il valore dello stock corrispondente per ogni prodotto.
I campi da configurare sono i seguenti:
- Magazzino in bindCommerce: selezionare uno dei magazzini precedentemente creati, ad esempio Magazzino TEST.
- Magazzino sul file: riportare l’intestazione della colonna corrispondente al magazzino selezionato. Ad esempio se sul file il Magazzino TEST corrisponde alla colonna stock_fornitore2 si dovrà inserire in questo campo “stock_fornitore2”.
Gruppo “Corrispondenze predefinite”
In questa sezione è possibile specificare se dovranno essere usati valori fissi se non ne saranno individuati di specifici nel file; questo vale per i campi produttore, fornitore, e tipologia di codice a barre.
Nota: Per importare i codici a barre è obbligatorio specificare la tipologia di codice nella sezione di cui sopra.
Gruppo “Corrispondenze campi produttore e fornitore”
All’interno di questo gruppo è necessario indicare il nome del campo (intestazione di colonna) del file, corrispondente all'informazione relativa al produttore e/o al fornitore da salvare su bindCommerce, oppure se si intende indicare un valore fisso, racchiuderlo fra parentesi quadre (es. [Rosso])
Per associare una o più immagini al produttore, inserire nel campo Immagine produttore, l'intestazione di colonna del file con le immagini del produttore. Nel file sorgente è possibile inserire più collegamenti alle immagini separate da virgola, purchè nel blocco “Trattamento immagini” venga selezionato che le immagini sono presenti nello stesso campo, suddivise da un separatore, e il separatore è la virgola.
Gruppo “Corrispondenze campi attributi”
All’interno di questo gruppo è necessario indicare il nome del campo (ovvero l'intestazione di colonna) del file, corrispondente all'informazione da salvare su bindCommerce.
Selezionare l’attributo preventivamente creato su bindCommerce (consultare la guida Attributi) e indicare il nome dell’intestazione di colonna del file contenente i valori dell’attributo corrispondente.
È possibile aggiungere associazioni cliccando sul bottone + verde.
Gruppo “Corrispondenze campi prezzi”
All’interno di questo gruppo è necessario indicare il nome del campo (ovvero l'intestazione di colonna) del file, corrispondente all'informazione da salvare su bindCommerce, oppure se si intende indicare un valore fisso, racchiuderlo fra parentesi quadre (es. [0.21]).
- Listino: selezionare il listino preventivamente creato su bindCommerce (consultare la guida Listini prezzi) e indicare il nome dell’intestazione di colonna del file contenente i valori del listino corrispondente.
- Campi “Prezzo netto/Prezzo lordo”: indicare il nome dell’intestazione di colonna del file contenente i prezzi IVA esclusa/compresa (netto/lordo). Nel caso in cui non venisse specificato il campo da dove prelevare i prezzi IVA compresa o IVA esclusa, questi verranno calcolati automaticamente dal processo, a partire dall’aliquota IVA specificata nell’apposito campo.
- Campi “Spedizione”: se al singolo prodotto è legato anche un prezzo di spedizione specifico è possibile importarlo in suddetto campo.
Nota: Sarà possibile richiamare tali dati nei parametri di spedizione eBay o in fase di rielaborazione dei prezzi tramite l’apposita funzionalità, (consultare l’apposita guida Regole prezzi). - Prezzo scontato: se presente nel file, è possibile importare un prezzo scontato indicando il nome dell’intestazione di colonna del file contenente i prezzi scontati nell’omonimo campo della configurazione.
- Considera prezzo scontato: in caso vengano utilizzati, sarà necessario specificare se i prezzi scontati dovranno essere considerati lordi, netti, o disabilitati. Se disabilitati, gli sconti non verranno presi in considerazione dai processi di pubblicazione e/o aggiornamento verso i canali di vendita.
- Percentuale di sconto: è possibile importare una percentuale di sconto al posto del prezzo scontato specifico. Se ad esempio si vuole applicare una percentuale di sconto (calcolata sul prezzo lordo) del 20%, il sistema si aspetta di leggere il valore 20. Se la percentuale di sconto è espressa in una scala diversa, è necessario impostare un valore diverso da 1 nel successivo campo.
- Moltiplicatore della percentuale di sconto: valore per cui moltiplicare la Percentuale di sconto al fine di ottenere un valore valido per il sistema. Se ad esempio nel campo Percentuale di sconto abbiamo il valore 0,2 (per indicare uno sconto del 20%), dovremo impostare in questo campo il valore 100 (in quanto l'operazione 0,2 x 100 = 20).
- Campi Quantità minima/massima: è possibile indicare un range di applicazione del prezzo di listino in base alla quantità minima e/o massima d’acquisto.
- Cliente: è possibile assegnare i listini a specifici clienti, importando gli id bindCommerce di riferimento.
Nota: vengono riconosciuti automaticamente dal sistema sia i prezzi che utilizzano come separatore decimale la virgola che il punto.
Gruppo “Impostazioni per le categorie”
- Salta l'importazione dei prodotti per i quali non si riscontra una relazione con le categorie bindCommerce: se il processo di importazione non trova corrispondenza tra l’alberatura delle categorie presenti nel file e quella già presente in bindCommerce, i relativi prodotti verranno esclusi dall’importazione.
- Crea le categorie a partire dai valori presenti nel file se non trova un abbinamento: se non è già presente una categoria, il processo ne creerà una a partire dai dati presenti nel file.
- Abbina i prodotti alla categoria di default: tutti i prodotti presenti nel file verranno abbinati alla categoria di default (dev’essere già presente in bindCommerce) e selezionata nel campo Categoria standard.
- Non considerare le categorie in alcun modo (verrà saltata questa elaborazione): per non importare le categorie.
Gruppo “Campi categoria da confrontare per corrispondenza”
All’interno di questo gruppo è necessario indicare il nome del campo (l'intestazione di colonna) del file, corrispondente all'informazione relativa alla categoria di primo, secondo e/o terzo livello.
Al prodotto viene assegnata la categoria bindCommerce corrispondente a tutti i campi compilati (è possibile compilarne anche solo 1 o 2, in tal caso gli altri non verranno considerati).
Gruppo “Creazione categorie”
In questo gruppo possiamo indicare in che modo debbano essere interpretati dal sistema i campi inseriti al gruppo precedente.
- Disposizione delle categorie nel file:
- Si presentano in un'unica cella divise da un separatore: Selezionando questa opzione possiamo usare un solo campo per associare una o più categorie ai prodotti, ciascuna delle quali può essere anche alberata.
Per associare più categorie per singolo prodotto è necessario indicare un Separatore delle categorie. Per indicare l'alberatura di ogni categoria è necessario indicare un Separatore alberatura categorie.
Riportiamo nella seguente tabella alcuni esempi, utilizzando come separatore per le categorie il simbolo ">" e come separatore per l'alberatura il simbolo "/":
Campo categoria 1 Campo categoria 2 Campo categoria 3 Categorie assegnate Nome categoria assegnata Livello della categoria assegnata A - - 1 A Primo A/B - - 1 B Secondo A/B/C - - 1 C Terzo A/B>C - - 2 B
CSecondo
Primo
- Sono disposte su più celle: Selezionando questa opzione possiamo associare al prodotto una categoria con la relativa alberatura.
Riportiamo nella seguente tabella alcuni esempi di assegnazione delle categorie utilizzando questo metodo:
Campo categoria 1 Campo categoria 2 Campo categoria 3 Categorie assegnate Nome categoria assegnata Livello della categoria assegnata A - - 1 A Primo A B - 1 B Secondo A B C 1 C Terzo C - - 1 C Primo
- Si presentano in un'unica cella divise da un separatore: Selezionando questa opzione possiamo usare un solo campo per associare una o più categorie ai prodotti, ciascuna delle quali può essere anche alberata.
- Categoria padre per le nuove categorie: selezionare per associare le nuove categorie ad una specifica macrocategoria.
- Aggiungi le combinazioni alla configurazione dell'import: selezionare Si per aggiungere le eventuali nuove combinazioni alle precedenti.
Gruppo “Trattamento immagini”
Questa sezione è dedicata al trattamento degli URL immagini presenti nel file. Gli URL devono necessariamente essere corredati di protocollo (http o https). Si consideri che in alcuni contesti viene richiesto il protocollo https, si consiglia pertanto il protocollo sicuro.
- Trattamento immagini:
- Immagini disposte su più celle: selezionare se si include una immagine in ciascuno dei campi dedicati presenti nel successivo gruppo di impostazioni Campi immagini (URL assoluti).
- Immagini nello stesso campo, suddivise da un separatore: selezionare se si includono tutte le immagini in un solo campo, suddivise fra loro da un Separatore di immagini.
In questo caso gli URL delle immagini saranno associati nell'ordine a:
1- Immagine principale
2- Galleria immagine 1
3- Galleria immagine 2
4- Galleria immagine 3
...
n- Galleria immagine n-1
Separatore di immagini: selezionare il carattere che funge da separatore tra gli URL delle immagini. È possibile aggiungere nuovi separatori clccando sul pulsante verde +.
- Importare le immagini su un web server?: selezionare SI, se si desidera che il processo migri le immagini su un web server e ne ricavi di conseguenza i nuovi URL. Selezionando NO verrà semplicemente copiato l’URL in bindCommerce.
- Vuoi forzare il formato delle immagini a jpg?: selezionare SI, se le immagini sono jpg ma i nomi delle immagini non hanno estensione.
- Componi il nome immagine usando la cartella che la contiene: seleziona SI per anteporre al nome del file immagine in bindCommerce, il nome delle cartelle che contengono l'immagine stessa. Ad esempio l'immagine http://www.miodominio.it/prod-a/immagine.jpg verrà salvata con il nome prod-a-immagine.jpg.
- Vuoi sovrascrivere le immagini esistenti?: seleziona SI per sovrascrivere le immagini esistenti ad ogni importazione.
- Vuoi loggare eventuali errori sulle immagini?: seleziona SI per visualizzare una serie di errori sulle immagini nel log di esecuzione dell'importazione.
- Abbinare sku al nome immagine?: seleziona SI per anteporre al nome del file immagine in bindCommerce, lo sku del prodotto.
- Eliminare le immagini abbinate ai prodotti: selezionare SI per eliminare le immagini abbinate ai prodotti importati prima di importare quelle presenti nel file.
Gruppo “Campi immagini (URL assoluti)”
All’interno di questo gruppo è necessario inserire il nome del campo (ovvero l'intestazione di colonna) del file, corrispondente al/agli URL da importare in bindCommerce.
- Immagine micro: per inserire l'url di un'immagine micro dell'immagine principale. In assenza di questa verrà generata in automatico.
- Tag immagine: per assegnare un tag alle immagini importate. Utile nel caso in cui si vogliano utilizzare immagini diverse (ad esempio con logo o senza, oppure con dimensioni o proporzioni diverse) a seconda del canale di vendita.
- Url da anteporre al nome delle immagini: campo che è possibile sfruttare se nel file sono presenti soltanto i nomi delle immagini con estensione. E’ quindi possibile inserire un url statico che verrà anteposto al nome dell’immagine.
Esecuzione delle importazioni
L'esecuzione dell'import avviene attraverso l'apposito connettore con tipo di nodo Sorgente file, e tipo connettore Importazione file prodotti. È possibile creare diversi connettori per gestire separatamente più import. L'unico parametro da settare è la configurazione dell'import come indicato nel presente articolo.
Controllo dei risultati delle importazioni
Il controllo dei risultati dell'esecuzione si potrà eseguire consultando l'apposita tabella di log dal menu
Logs >> Log esecuzione connettori
Grazie per aver valutato questo contenuto.