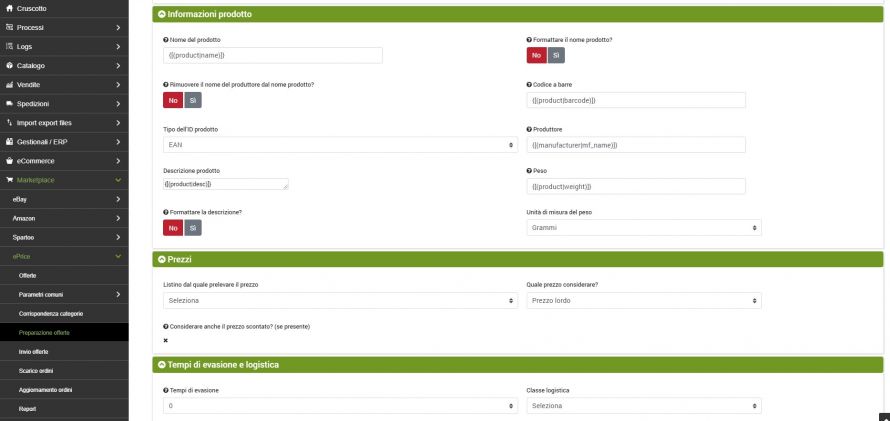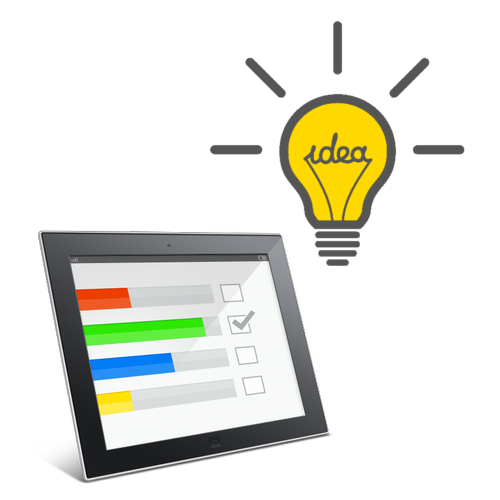Corrispondenza categorie
Per generare le offerte su ePrice corrispondenti ai prodotti presenti nel proprio catalogo bindCommerce sarà necessario innanzitutto creare le corrispondenze necessarie fra le categorie impostate su bindCommerce e quelle predefinite di ePrice, in modo che i due sistemi possano comunicare.
Per eseguire questa operazione basta recarsi nella sezione:
Marketplace >> ePrice >> Corrispondenza categorie
In questa sezione è possibile selezionare le categorie da collegare a coppie, in modo che la corrispondenza sia univoca.
Dopo aver cliccato sul tasto Aggiungi è sufficiente selezionare le categorie da collegare tramite i menù a tendina.
Parametri per la preparazione delle offerte
Ultimata la corrispondenza tra le categorie sarà necessario passare alla creazione dei parametri per la generazione delle offerte ePrice. Per la preparazione delle offerte sono disponibili due diverse tipologie, semplice o articolata. La prima è da intendersi come configurazione adatta alla creazione di prodotti già presenti sul catalogo ePrice, la seconda invece è per effettuare la creazione di nuovi prodotti ancora sconosciuti al marketplace.
Dal menù:
Marketplace >> ePrice >> Preparazione offerte
cliccare su Aggiungi per creare una nuova configurazione e compilare i campi come segue:
- Nome configurazione: inserire il nome desiderato
- Tipo configurazione: selezionare Semplice per creare offerte relative a prodotti già noti ad ePrice, Articolata per creare offerte di prodotti non noti al marketplace. In base al tipo di configurazione scelta si avrà accesso agli ulteriori campi da compilare.
Vediamo i campi disponibili per la configurazione:
- Selezione set di dati: in questa sezione sarà possibile indicare i dati che si desidera richiamare da descrizioni alternative, attributi o listini. Le istruzioni per richiamare le informazioni da questa sezione sono riportate nella sezione sottostante denominata Segnaposto
- Nome prodotto: non inserire il nome del produttore come richiesto da ePrice
- Formattare il nome prodotto? - se il nome del prodotto contiene caratteri maiuscoli indicare Si per fare in modo che vengano riportati in minuscolo come previsto da ePrice
- Rimuovere il nome del produttore dal nome prodotto? - se il nome del prodotto contiene il nome del produttore selezionare Si per fare in modo che venga automaticamente rimosso per non incorrere nel blocco della pubblicazione da parte di ePrice
- Codice a barre: inserire il segnaposto apposito o lasciare il valore di default
- Tipo dell’ID prodotto: valori possibili EAN, ISBN, UPC oppure si può decidere di usare il tipo selezionato nella tabella dei prodotti
- Produttore: nome dell’azienda produttrice.
- Descrizione prodotto
- Peso
- Formattare la descrizione? - selezionare Si se la descrizione contiene caratteri maiuscoli per fare in modo che vengano convertiti in minuscolo
- Unità di misura del peso: selezionare il valore corretto
- Parole chiave generiche: inserire massimo 5 parole, separate da virgola
- Codice prodotto fornito dal produttore
- Descrizione a elenco puntato: ogni riga corrisponde ad un punto dell’elenco visibile sulla scheda del prodotto su ePrice
- Macrocategoria: categoria di riferimento per gli attributi ePrice
- Categoria: sotto-categoria di riferimento per gli attributi ePrice
- Attributo ePrice: selezionare un attributo e compilare il campo Valore con l’etichetta corretta da inviare ad ePrice. Cliccare sul pulsante + in verde per aggiungere altri attributi
- Listino dal quale prelevare il prezzo, da selezionare fra quelli compilati.
- Quale prezzo considerare (lordo, netto o scontato).
- Considerare il prezzo scontato: funzione non ancora disponibile per ePrice
- Tempi di evasione: giorni lavorativi entro i quali i prodotti verranno spediti.
- Classe logistica: indicare la classe logistica di pertinenza. Per conoscere le specifiche delle classi logistiche previste da ePrice andare al menù:
Marketplace >> ePrice >> Parametri comuni >> Classi logistiche
Cliccare su SALVA E CHIUDI.
Connettore preparazione offerte
Terminata la configurazione non rimane che preparare il connettore che andrà a generare le offerte sulla piattaforma bindCommerce (le offerte non saranno ancora inviate ad ePrice in questo passaggio).
Per creare un nuovo connettore andare al menù:
Processi >> Connettori
Cliccare su Aggiungi e compilare i campi come indicato di seguito:
- Nome connettore: indicare il nome desiderato
- Tipo nodo (tecnologia): selezionare bindCommerce
- Nodo: il nodo di tipo bindCommerce già creato in precedenza. Per creare il nodo si invita a seguire le istruzioni dell’apposita guida I nodi
- Tipo connettore: selezionare Marketplace ePrice [Generazione offerte]
Cliccare su SALVA E CONTINUA per accedere agli ulteriori campi del connettore:
- Opzioni preparazione offerte ePrice: selezionare la configurazione creata sopra
- Filtri sui prodotti: selezionare un filtro creato in precedenza. Per creare un filtro sui prodotti si invita a seguire le indicazioni riportate nell’apposita guida
Cliccare su SALVA E CHIUDI. Il connettore potrà essere eseguito immediatamente in modo manuale oppure potrà essere inserito all’interno di una procedura automatica.
Le offerte generate saranno consultabili su bindCommerce al menù:
Marketplace >> ePrice >> Offerte
Grazie per aver valutato questo contenuto.