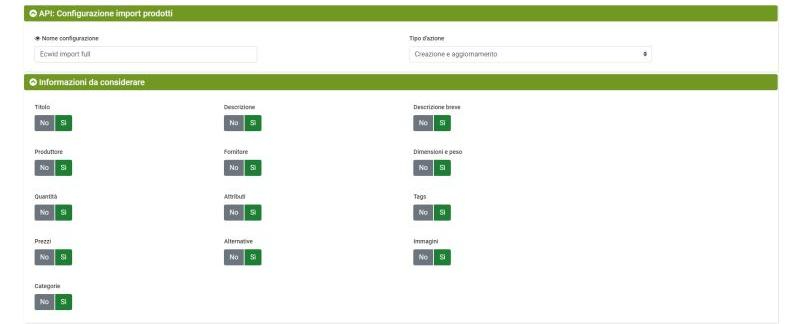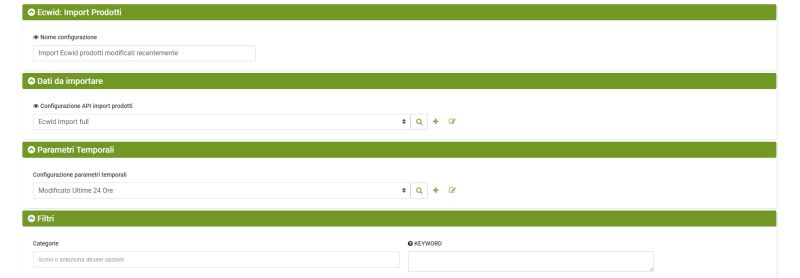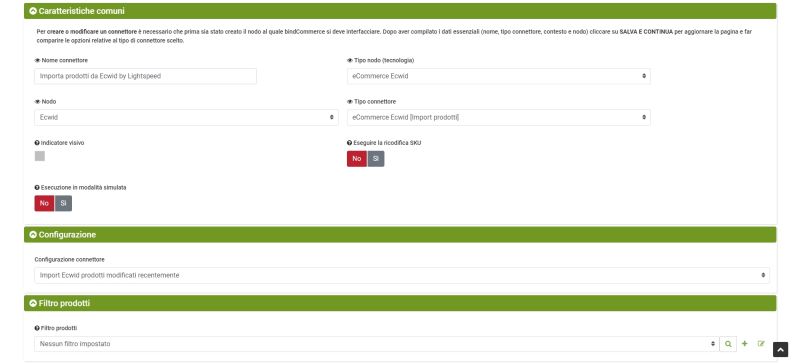L'importazione dei prodotti da Ecwid By Lightspeed a bindCommerce, consente di importare in bindCommerce tutte le informazioni relative ai prodotti come titolo, descrizione, immagini, categorie e prezzo da Ecwid.
Tutti gli elementi selezionati, verranno registrati in bindCommerce per eseguire elaborazioni interne o per la gestione attraverso gestionale o per la ri-pubblicazione sulle altre piattaforme supportate: eBay, Amazon, sito e-commerce personale e molti altri.
Per importare il catalogo prodotti da Ecwid by Lightspeed sono necessarie le seguenti configurazioni su bindCommerce:
- Installazione App e connessione
- Configurazione API import prodotti (per definire quali informazioni importare per ciascun prodotto)
- Configurazione import prodotti (per selezionare la configurazione API di import, i parametri temporali ed eventuali filtri sui prodotti)
- Creazione connettore per lanciare l'import prodotti da Ecwid by Lightspeed
Configurazione API import prodotti
La configurazione dell’API import prodotti serve per definire quali informazioni importare per ciascun prodotto.
Sul proprio pannello bindCommerce seguire il menù “API > Import prodotti” e aggiungere una configurazione.
Nel gruppo “Configurazione import prodotti”:
- Nome configurazione: scegliere un nome esplicativo per la configurazione
- Tipo d'azione: selezionare se si desidera creare i prodotti in bindCommerce, aggiornare quelli già presenti o entrambe le azioni
Nel gruppo “Informazioni da considerare” è possibile scegliere, con una semplice selezione, quali informazioni sui prodotti importare:
- Informazioni sui prodotti: il codice Cod. Art. viene sempre importato (essendo l’identificativo primario del prodotto, che assume il nome di SKU in bindCommerce). I campi gestiti dall’integrazione sono i seguenti: titolo, UPC (codice a barre), nome del prodotto, descrizione, marca o produttore, quantità, dimensioni e peso, tags
- Prezzi: è possibile importare da Ecwid il prezzo del prodotto ed eventuale prezzo scontato. I prezzi verranno importati nel listino Public e da esso possono anche essere generati ulteriori listini
- Attributi: gli attributi importati possono poi essere impiegati per arricchire descrizioni o titoli e possono essere selezionati per creare filtri sui prodotti
- Categorie: vengono importate le categorie con la relativa alberatura
Nel gruppo “Immagini” è possibile selezionare se trasferirle su WebServer (se non è già presente lo si dovrà creare seguento le istruzioni qui) o copiare l'url delle immagini da Ecwid.
Nel gruppo “Alternative”, in caso di descrizione dei prodotti multilingua, è possibile assegnare a ciascuna lingua da importare, la descrizione alternativa in cui dovrà essere riversata. Per poter selezionare una Alternativa, essa dovrà essere stata già creata, seguendo le indicazioni qui.
Per aggiungere associazioni, cliccare sul tasto + verde.
Nel gruppo “Eliminazione dati non trasmessi” è possibile selezionare le informazioni che devono subire una eliminazione in bindCommerce in caso non vengano ricevute durante l'import (ad esempio perchè sono state eliminate da Ecwid).
Nel gruppo “Opzioni generali” è possibile selezionare le opzioni come segue:
- Calcolare quantità prodotto parent dalla somma delle varianti?: se Sì, bindCommerce sommerà lo stock disponibile per ciascuna opzione del prodotto e lo applicherà al prodotto padre
- Calcolare prezzo del parent dal minimo delle varianti?: se Sì, verrà applicato al prodotto padre il prezzo minimo rilevato dalle opzioni del prodotto
- Salta i prodotti segnati come cancellati: se Sì, i prodotti in stato cancellato in bindCommerce non verranno importati
Configurazione import prodotti da Ecwid by Lightspeed
La configurazione import prodotti serve per definire i prodotti da importare.
Sul proprio pannello bindCommerce seguire il menù “eCommerce (sorgente) > Ecwid by Lightspeed > Import prodotti”, e quindi aggiungere una nuova configurazione.
Assegnare un nome alla nuova configurazione. Nel gruppo “Dati da importare”, scegliere una Configurazione API import prodotti precedentemente creata, oppure crearne una al momento cliccando +.
Nel gruppo “Parametri temporali”, scegliere una configurazione precedentemente creata o crearne una al momento cliccando + e compilare i campi come segue:
- Nome configurazione: inserire un nome esplicativo per la configurazione
- Tipo: selezionare Prodotti
- Filtra in base alle date di: selezionare Creazione per importare i prodotti in base alla loro data di creazione su Ecwid o selezionare Modifica per importare i prodotti in base alla data di ultima modifica su Ecwid
- Effettuare la richiesta: selezionare il criterio di controllo della data fra:
- Per gli ultimi giorni: indicare il numero di giorni da considerare e l'eventuale ritardo (in numero di giorni) rispetto alla data di esecuzione del connettore
- Per le ultime ore: indicare il numero di ore da considerare e l'eventuale ritardo (in numero di ore) rispetto alla data di esecuzione del connettore
- Range date: per indicare la data di inizio e la data di fine in modo non dinamico
Cliccare su Salva e chiudi per terminare al configurazione e selezionarla dal menu a tendina.
Nel gruppo “Filtri”, dei campi opzionali consentono di limitare il numero di prodotti importati in base ai seguenti criteri:
- Categorie: selezionare categorie specifiche da importare o lasciare vuoto per non escluderne alcuna
- Keyword: ricerca di un termine esatto, la ricerca è estesa ad ogni campo del prodotto (nome,sku,descrizione ecc) aggiungendo * alla fine disabilita la ricerca esatta. Non usare caratteri speciali.
- Codice SKU: indicare un codice prodotto specifico (compilando questo campo tutti gli altri filtri e i parametri temporali verranno ignorati)
- Inventario: selezionare Disponibile per importare i prodotti con quantità maggiore di zero o Esaurito per i prodotti con quantità zero
- Prezzo da/Prezzo a: compilare per importare solo i prodotti in un determinato range di prezzo
- Opzioni Ecwid: indicare specifiche opzioni Ecwid da importare. Esempio di sintassi: &option_Size=S,M,L&option_Color=Red,Black
- Attributi Ecwid: indicare specidfiche varianti Ecwid che verranno importati come attributi in bindCommerce. Esempio di sintassi: &attribute_Brand=Apple&attribute_Capacity=32GB,64GB
- Attivo: Si/No per importare i prodotti in stato attivo o cancellato
- In evidenza prima pagina: se selezionato, importa solo i prodotti in evidenza oppure no
Cliccare su Salva e chiudi per terminare al configurazione.
Creazione connettore per l'import prodotti da Ecwid by Lightspeed
Infine, per creare il connettore di importazione, è necessario seguire il menù “Processi > Connettori”, cliccare su Aggiungi, e compilare i campi come segue:
- Nome connettore: ad esempio “Importa prodotti da Ecwid by Lightspeed”
- Tipo nodo (tecnologia): eCommerce Ecwid
- Nodo: selezionare il nodo precedentemente creato o crearne uno seguendo le indicazioni qui
- Tipo connettore: seleziona eCommerce Ecwid [Import prodotti]
Cliccare su Salva e continua per continuare la configurazione.
- Configurazione connettore: selezionare la configurazione import prodotti precedentemente creata
- Filtro prodotti: selezionare opzionalmente un filtro sui prodotti già presenti in bindCommerce
Cliccare su Salva e chiudi per terminare la configurazione del connettore.
Il connettore così configurato potrà essere eseguito (in gergo, lanciato) manualmente, dall'elenco dei connettori cliccando sul tasto play, oppure inserito in una procedura per l'esecuzione automatica e schedulata.
Grazie per aver valutato questo contenuto.