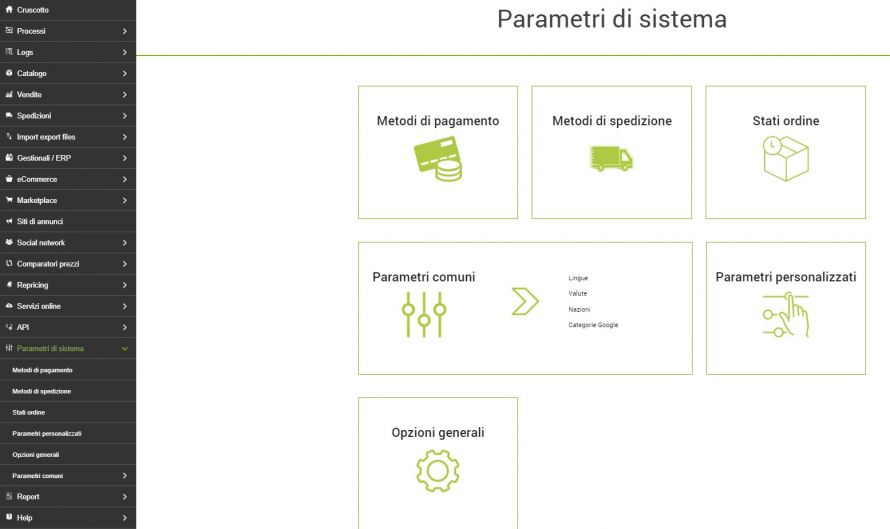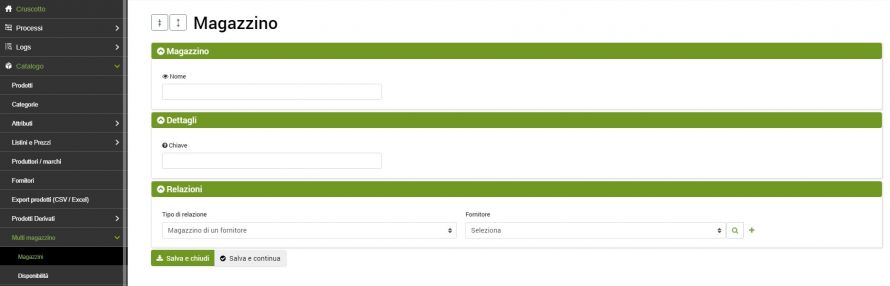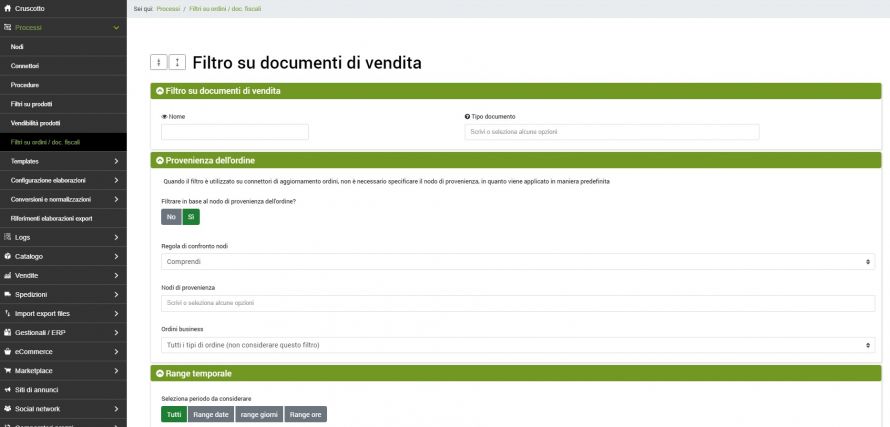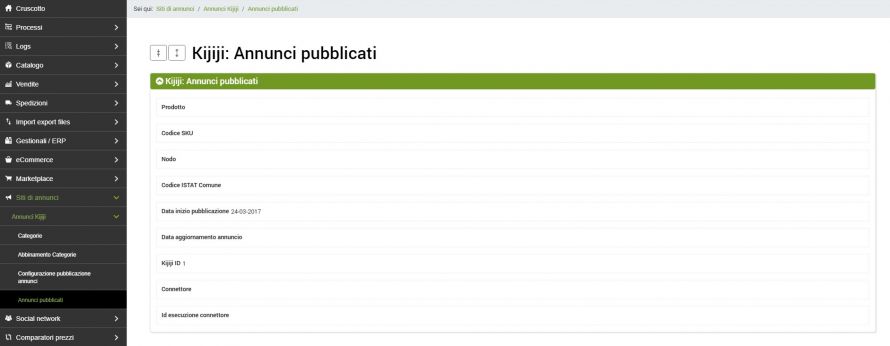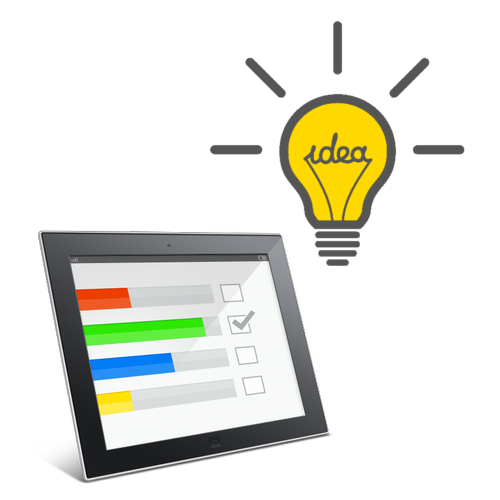L’approccio differenziale è una funzione presente su alcune categorie di connettori presenti su bindCommerce. Questa funzione, se attiva, consente al connettore di considerare soltanto i prodotti che sono stati creati e/o modificati dall’ultima esecuzione del processo.
L’attivazione dell’approccio differenziale è fortemente consigliata per tutti quei processi che gestiscono la pubblicazione e l’aggiornamento dei prodotti, nonché sui processi di elaborazione interna, in quanto consente di velocizzarne l’esecuzione e di ottimizzare le prestazioni della piattaforma.
Se si verificano errori o blocchi sull’esecuzione di un connettore, l’approccio differenziale la ignora e considera per il confronto l’ultima esecuzione con esito positivo.
L’approccio differenziale, se attivato fin dalla prima esecuzione del connettore, non avvierà un processo in modalità completa (considerando dunque tutti i prodotti), ma verrà effettuato un confronto con la data di start del processo e di conseguenza non verrà estratto alcun prodotto.
Per attivare l’approccio differenziale basta soltanto cliccare su Si nell’apposita sezione del connettore. Segnaliamo che questa funzione è predisposta per funzionare correttamente quando il connettore viene eseguito in modalità ripetuta sempre con la stessa configurazione e lo stesso filtro prodotti (se presente). In caso si verifichino cambiamenti di configurazione o di filtro è necessario eseguire un’esecuzione con differenziale inattivo. Al termine dell’esecuzione completa sarà possibile riattivare l’approccio differenziale.