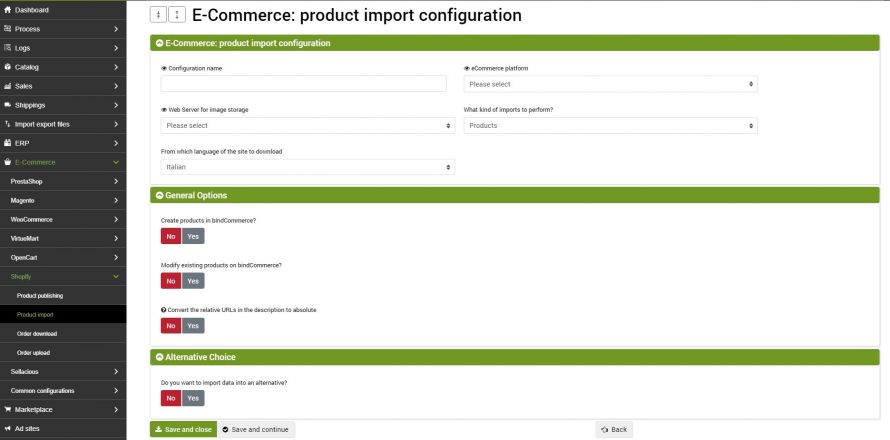The movement of products in relation to Shopify nodes is two-way. It is not only possible to fill the site with the appropriate connector, but also to take the products present on one website and then eventually publish them on another.
The product download may be complete with all data and images, or it may be an update of only some restricted data, such as stock availability.
The execution of the connectors can be activated in interactive mode, by clicking on the appropriate button or be started automatically by a scheduled procedure.
Product import configuration
The product import configuration can be reached from the menu:
eCommerce >> Shopify >> Product import
To create a new configuration, select the Add button and fill in the fields as follows:
- Configuration name: enter the desired name
- eCommerce platform: select eCommerce Shopify
- Web Server for image storage: select a web server from those available. To create a web server node, please consult the appropriate tutorial.
- What kind of imports to perform? - select Products to import all the information relating to the products, or Link to the products to transfer only the URLs of the products useful for the publication of advertisements to bindCommerce, for example on Kijiji
- From which language of the site to download: select the language from which you want to import the products
First, you will be able to choose whether the process should perform:
- Creation of products in bindCommerce
- Modification of existing products in bindCommerce
For each of these actions, the following options are available.
Consider that to decide whether it is necessary to make a new insertion or an update of the products, the SKU code is used as the primary identification key.
The identification key of the categories used to manage the updates is built by appending the names of the categories in the main language, which will form a field called "keycat", therefore, if a category is renamed or moved in the category tree, it will be identified as a new category (it will not be updated, but a new category will be created in addition to the previous one).
Options for creating new products in bindCommerce
The options relating to the creation of products not present are the following:
- enter product name, description, notes, size, and custom options
- enter categories
- enter child products
- enter product - category matching
- enter manufacturer
- insert images
- enter prices
- enter stock availability
- insert category image
- enter metadata
- enter featured products
Options for editing existing products in bindCommerce
The options for editing existing products are as follows:
- update product name, description, notes, size, and custom options
- update child products
- delete product - category combination
- add product - category combination
- update manufacturer
- update prices
- update stock availability
- update product image
- update category image
- update category description
- update metadata
- update featured products
- set the quantity to 0 for products not present in the file
- mark as canceled and set the quantity to 0 for products not present in the file
- delete images produced NOT transmitted?
Finally, there is an additional premium option that is valid both in a creation and in a modification of the articles:
- Convert the relative URLs present in the description into absolute: it can be useful when you want to download products that have images inserted in the body of the description and saved on the database in the form of relative URLs, which would not be visible outside the site.
Alternative choice
Once you have chosen the options to perform, you can decide whether to save the data in an alternative instead of in the product list. It is useful for managing, for example, alternative languages to the main one.
Shopify
In this section there are more specific parameters to indicate:
- Maximum number of products to import: in this field, it is possible to choose a specific number of products to import by setting a maximum;
- VAT rate to be applied to the prices of imported products: Set a VAT rate value for the products to be imported.
Creation of the Shopify product download connector
We remind you that before creating the connector you need to install the Shopify node on which the connector will operate. After doing this, go to the menu:
Process --> Connectors
and click on the Add button.
The following parameters must therefore be chosen:
- Connector Name: Choose a name to identify what the connector does
- Node Type (Technology): Choose Shopify eCommerce. After choosing the node type, the Node and Connector Type fields will be updated, showing the choices compatible with that node type
- Node: choose the previously created node
- Connector type: choose eCommerce Shopify [Download products on bindCommerce].
Configuration
In this field, the previously created configuration of importing products from Shopify will be indicated.
Product filter
In this section of the connector, it is possible to choose whether, and which filter to apply, among those previously created through the function setting filters on products.
Once the changes are complete, save the configuration.
Connector execution
The connector can be run in interactive mode (by clicking on the button Run the connector immediately?) Or through automatic procedures.
Thank you for rating this article.