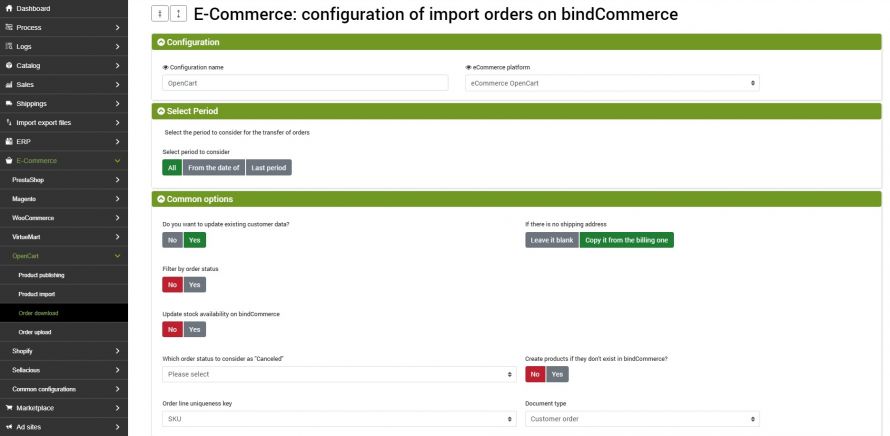The goal of this process is to download the orders that customers have placed on eCommerce stores made with OpenCart to bindCommerce.
At the same time as the orders are downloaded, the stock availability on bindCommerce can be updated, and as a result (thanks to other connectors) the quantities available for sale on the various online stores and marketplaces can be updated.
Options for downloading orders from OpenCart
The first thing to do will be to create a special configuration for the connector that will take care of downloading the orders. It can be configured by going to the menu:
eCommerce >> OpenCart >> Download orders
By clicking on Add it will be necessary to fill in the fields as follows:
- Configuration name: indicate the desired name
- eCommerce platform: select OpenCart
Click on SAVE AND CONTINUE to access the additional configuration fields.
Select period
It is possible to choose whether to download all the orders each time, or only those of a given more recent period. If you try to download an existing order, it will be updated and not duplicated, but if there are a large number of orders, it is not sensible to re-execute the complete download every time (greater volume of data to transfer and process), but, in according to your discharge policy, limit the range only to a given period.
It is therefore possible to choose to download orders from a date onwards or not older than a certain period.
Update existing customers
When you are downloading an order from a customer already present on bindCommerce (recognized through the relative eMail address), you can choose to update the relative personal data (name, address, etc.), or not. Normally the best choice is to update (to always have updated data available).
What to do if there is no shipping address
On OpenCart it is possible to specify the billing address and, without making it explicit, say that the shipping address is the same. When downloading orders on bindCommerce, to have a more complete situation (without empty fields), you can choose to populate the shipping address using the billing address. If there are no particular reasons to the contrary, we recommend setting this option.
Filter by order status
You can choose to download all orders on bindCommerce (do not filter by status), or download only those orders that are in a particular status.
Update stock availability on bindCommerce
This option allows you to choose which order statuses to update stock availability by decreasing the quantities purchased.
Order status to be considered canceled
Here you can specify which order status, among those managed and linked to OpenCart, to be considered as Canceled on bindCommerce.
Create products not present on bindCommerce
If the products contained in the downloaded orders are not present (SKU not present) you can choose to have bindCommerce create the downloaded product, or not. If the product is not created, it will not be possible to monitor its stock availability.
Order line uniqueness key
This option allows you to specify if the unique key must be the SKU or if the SKU must be entered together with the description.
PayPal transactions
This is a premium option that allows you to report information relating to payment via PayPal within orders. For more details, consult the appropriate PayPal tutorial.
OpenCart
This is a specific section for the OpenCart CMS, where a field is available to indicate the default VAT that will be calculated on orders.
Electronic invoicing
In this section it is necessary to enter the name of the two fields intended for electronic invoicing present in OpenCart. They can usually be found in orders or from any module that manages the functionality.
Connector creation
Remember that before creating the connector it is necessary to install the OpenCart node on which the connector will operate. After doing this you need to go to the menu
Process --> Connectors
and click on the Add button.
The following parameters must therefore be chosen:
- Connector Name: Choose a name to identify what the connector does
- Node type (technology): by choosing the OpenCart eCommerce node, the Node and Connector Type fields will be updated, showing the choices compatible with that type of node
- Node: choose the previously created node
- Connector type: choose the type of eCommerce OpenCart [Download orders on bindCommerce] connector.
After having set all the parameters, click on the SAVE AND CONTINUE button. The page will reload and you will be able to parameterize the connector options.
- Connector configuration: in this field it is necessary to enter the previously created configuration for unloading orders.
Once the changes are complete, click on SAVE AND CLOSE.
As is already the case for other connectors, the execution can take place manually (by clicking on Run the connector immediately?), Or automatically by means of a scheduled procedure.
Thank you for rating this article.