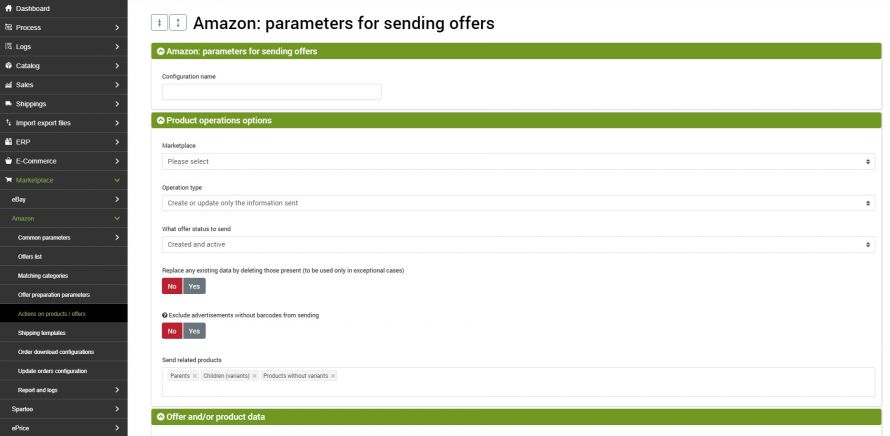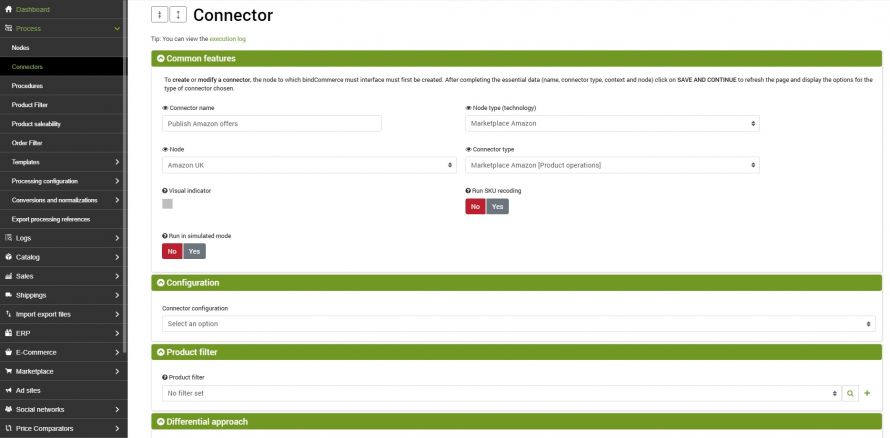Before you can send the generated offers to Amazon you need to create a configuration to specify what data to send and how to send it.
In this guide we will see specifically the operations to be carried out for the publication of products already present on Amazon.
We will find the section used for this purpose under the heading:
Marketplace >> Amazon >> Actions on products / offers
In this section there are fields to fill in such as:
- Configuration name: identifier so that we can later remember the function of the configuration.
- Marketplace: select the market for which the products to be published are intended
- Operation type: select the type of action that the connector should perform
- What offer status to send: select the offer statuses to be considered by the connector when publishing
- Replace any existing data by deleting those present: to be used only in special cases to reset all offers and reload them from scratch.
- Exclude from sending offers without barcodes: You can avoid sending products without a barcode, if any.
- Send related products: possibility to choose whether to send all the products, or only the fathers, only the children, or only those without variants.
At this point it is also necessary to specify in detail which data to send. So in the section Send offer and/or product data? select Yes. You will be able to access a series of options available for sending to Amazon.
In the specific case of products already present on the marketplace it will be necessary to select only the Condition of the good option.
By selecting only this option, in fact, the connector will only send the relationship between the barcode and the SKU present on bindCommerce, generating an offer linked to an existing product on Amazon.
Continuing with the configuration, you can choose which other information to send to Amazon.
- Send variants relationship?: creates matches between parent products and linked variants.
- Send images: allows the sending of images linked to the Amazon offer.
- Send prices: send the prices for the desired offers; the data are taken directly from the bindCommerce product list, selected from the set list.
- Submit B2B Pricing: Option available to Amazon Business users. Select the reference price list intended for Business offers
- Send quantity: sends the update on quantities for the desired offers, the data can be taken from the bindCommerce product list, from the value of a specific attribute, or can receive a fixed value.
- Where to pick up the processing times? - you can choose whether to withdraw them from the offer, in the case of fixed data, or from an attribute, in the case of different processing times for each item
Connector for sending offers
Once the rest of the configurations are finished, all that remains is to prepare the connector that will take care of sending the offers to Amazon.
Process >> Connectors
Click Add at the top left to create a new connector, fill in the fields as follows:
- Connector name: choose the desired name
- Node type (technology): in our case it is Amazon Marketplace
- Node: the node created earlier
- Connector type: Amazon Marketplace [Product Operations]
By clicking on SAVE AND CONTINUE the page will update the additional required fields.
- Run SKU recoding? - Premium function. Allows you to manage the correspondence between the SKUs present on bindCommerce and the different (but corresponding) SKUs present on external platforms
- Run in simulated mode: the execution of the connector will not be effective, but the log will show the number of products that it would have extracted in normal execution
- Connector Configuration: select the configuration created before
- Product filter: select the filter on the products from the drop-down menu, among those previously created. To create a new product filter, see the Product Filters guide.
- Do the connector immediately? - Select yes if you want the connector to run as soon as it is saved. Otherwise, just click on Save and close and insert the connector into an automatic procedure.