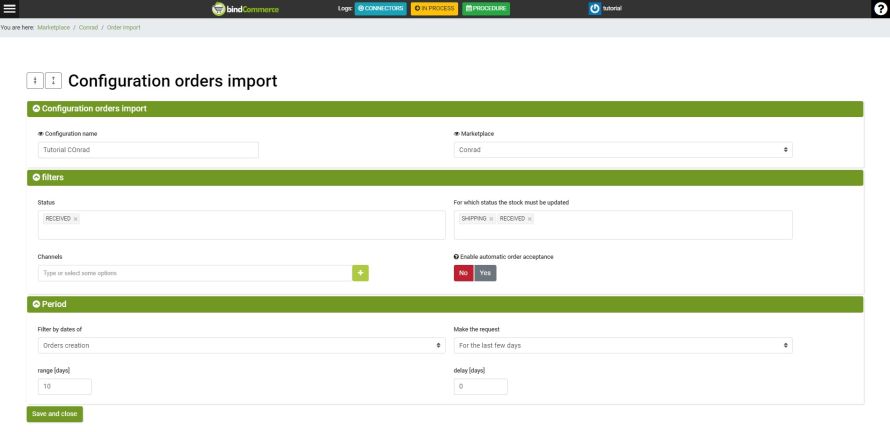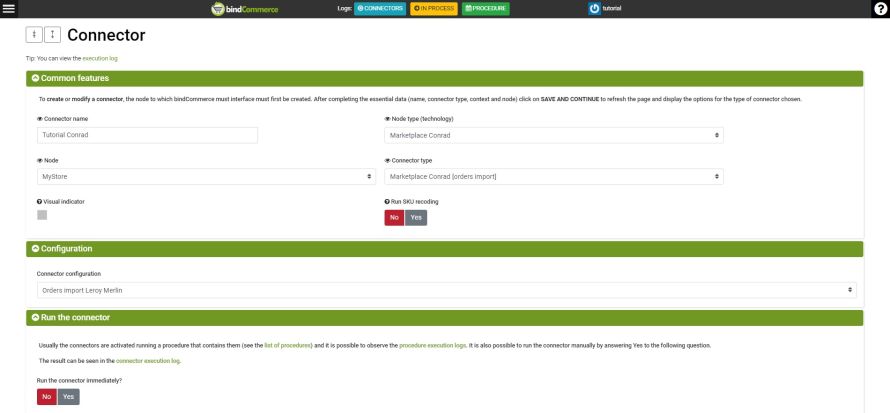To download orders from Conrad to bindCommerce it is necessary to create an order import configuration and then the related order download connector which applies the created configuration.
Begin by creating the configuration.
Order import configuration
The order import configuration is done from the menu
Marketplace >> Conrad >> Order import
Click on ADD and fill in the fields as described.
- Marketplace: Conrad
- Configuration name: enter a name of your choice or one that reminds us of the function of this configuration
- Status: select the order statuses you want to import into bindCommerce
- For which status the stock must be updated: indicate for which order statuses the order quantities should be unloaded from stock
- Channels: indicate the channel/channels for which to download the downloaded orders.
You can add entries by clicking on the green + symbol and adding the desired channel(s). - Enable automatic order acceptance: to indicate to the marketplace that the order received has been accepted
- Filter by dates of:
- Orders creation to use the order creation date to determine the period for which to download orders
- Orders modification to use the order modification date to determine the period for which to download orders - Make the request:
- For the last few days indicating the range of days to be considered and the number of days of any time shift in the range starting from the date indicated in the previous field
- For the last few hours indicating the range of hours to be considered and the number of hours of any time shift in the range starting from the date indicated in the previous field
- Date range indicating the fixed dates, start and end, of the period to be considered
Click on SAVE AND CLOSE to finish the configuration.
Now let's create the connector to download the orders as per the newly created configuration.
Order import connector from Conrad
After creating the order import configuration, you can create the order import connector by going to the bindCommerce menu in:
Process >> Connectors
and click on the ADD button.
The fields to fill in are the following:
- Connector name: choose a name to give to the connector
- Node type (technology): marketplace Conrad
- Node: select the Conrad node
- Connector type: Marketplace Conrad [orders import]
Click on SAVE AND CONTINUE to view the additional fields to be filled in.
- Connector configuration: select the previously created configuration
- Run the connector immediately? Yes / No
Click on SAVE AND CLOSE.
The orders thus imported by Conrad can be found in the bindCommerce menu:
Sales >> Sales documents
Thank you for rating this article.