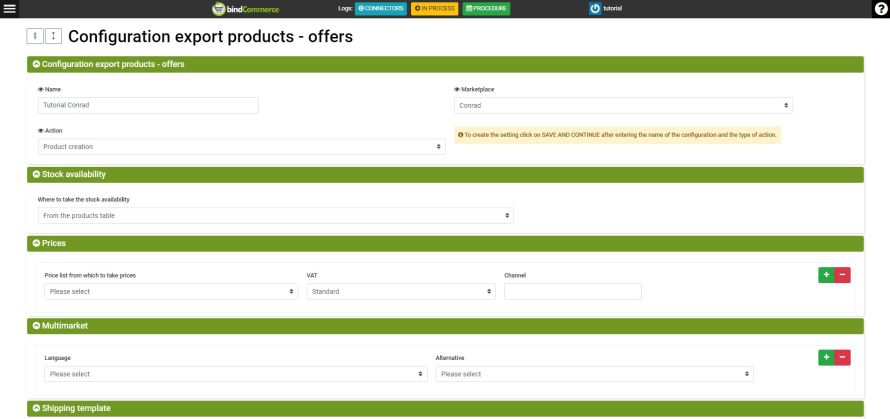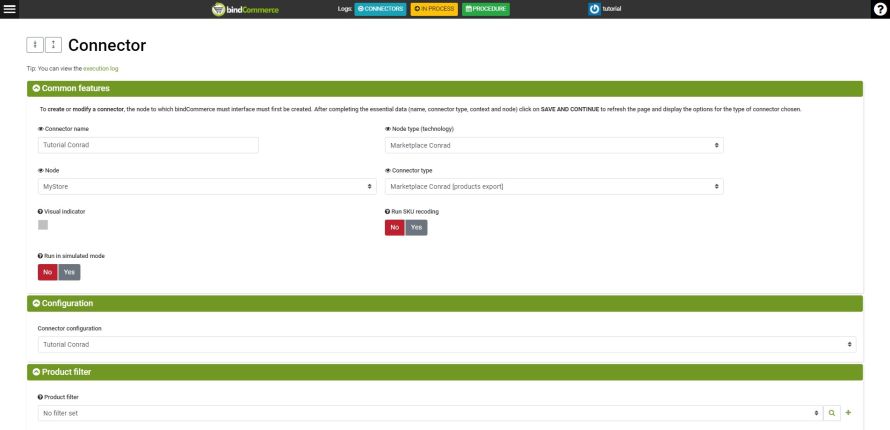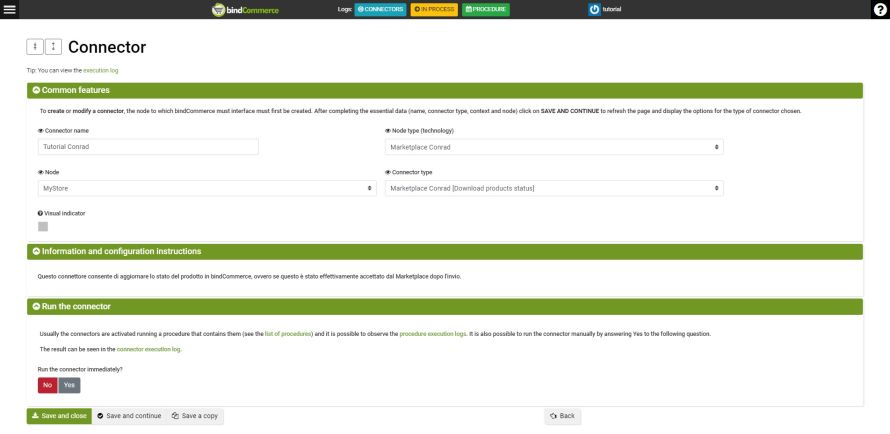To publish product offers, you must first create the products in Conrad by following the steps described in this guide.
The connector that allows you to create products on the marketplace requires a Product creation configuration which must be created as indicated below.
Configuration for product creation
The configuration can be created from the menu:
Marketplace >> Conrad >> Products/offers publication
Click on ADD to start the configuration.
Fill in the required fields as follows:
- Name: enter a name for the configuration
- Marketplace: Conrad
- Action: Product creation
Click on SAVE AND CONTINUE to select the following fields and fill them in as follows:
- Language: select the language of the market on which you intend to publish the products
- Alternative: select the alternative description for the previously selected language.
For each market on which you intend to publish the products, you can create a new Language/Alternative combination by clicking on the green + symbol on the right.
You can create alternative product descriptions by following the dedicated guide.
- Marketplace attribute: select the attribute among those with closed values (established by the marketplace)
- bindCommerce attribute: select the bindCommerce attribute to which to match the value relating to the previously selected marketplace attribute.
For each attribute, among those established by the marketplace, it is possible to create a new combination Marketplace attribute/bindCommerce attribute by clicking on the green + symbol on the right.
Note: if the products on bindCommerce already have the required attributes but the attribute values do not match those required by the marketplace, it is possible to carry out a scale conversion (for example if the product already has the color attribute with the value "black " but the marketplace requires "dark" as a value.
If, on the other hand, you do not have these attributes, you can import them via import file.
Click on SAVE to conclude this configuration.
Connector for creating products
To create the product export connector in Conrad go to the menu:
Process >> Connectors
Click on ADD to start.
Fill in the required fields as follows:
- Connector name: enter a name of your choice or that can remind you of the function of the connector
- Node type (technology): Marketplace Conrad
- Node: select the Conrad node
- Connector type: Marketplace Conrad [products export]
Click on SAVE AND CONTINUE to select the following fields and fill in as follows:
- Connector configuration: select the Product publication configuration - offers previously created
- Product filter: select a product filter to limit the number of products affected by the connector
- Differential approach: use the differential approach only if the connector hasn't changed since it was last run
- Run the connector: choose whether the connector should be executed immediately after clicking on save
Click on SAVE AND CLOSE to finish creating the connector.
Product status import connector
To check and update the status of the products in bindCommerce after export (i.e. whether they have been accepted by the marketplace or not), it is advisable to run a product status import connector.
To create the product status import connector go to the menu:
Process >> Connectors
Click on ADD to start.
Fill in the required fields as follows:
- Connector name: enter a name of your choice or that can remind you of the function of the connector
- Node type (technology): Marketplace Conrad
- Node: select the Conrad node
- Connector type: Marketplace Conrad [Download products status]
Click SAVE AND CONTINUE to select the next option:
- Run the connector: choose whether the connector should be executed immediately after clicking save
Click on SAVE AND CLOSE to finish creating the connector.
Commonly, after each export of the products, it is advisable to verify the export, therefore it is advisable to insert both connectors in a procedure.
Thank you for rating this article.