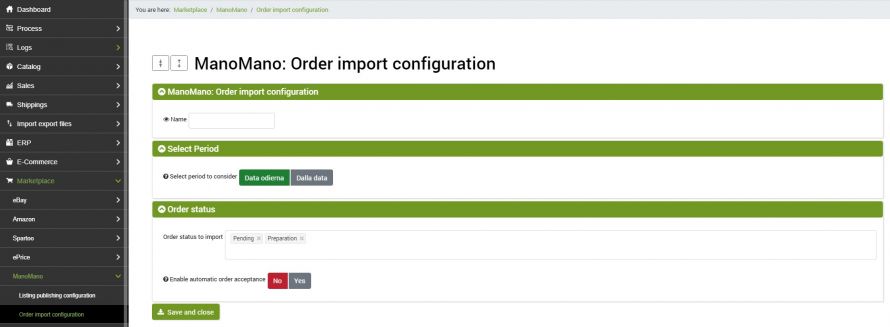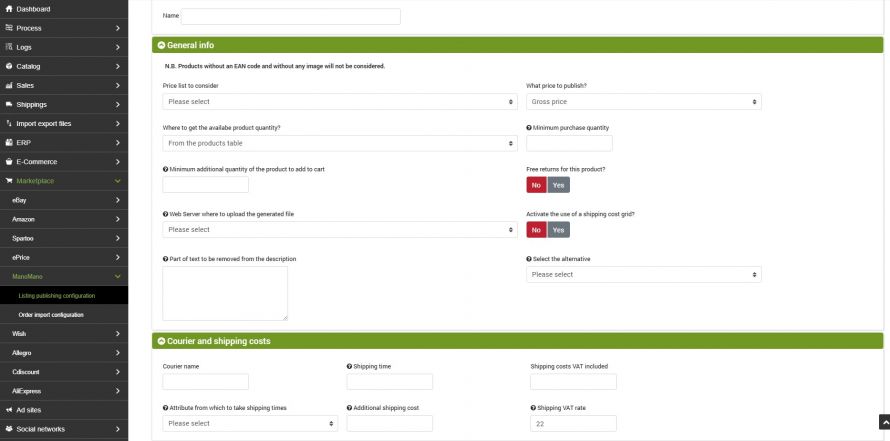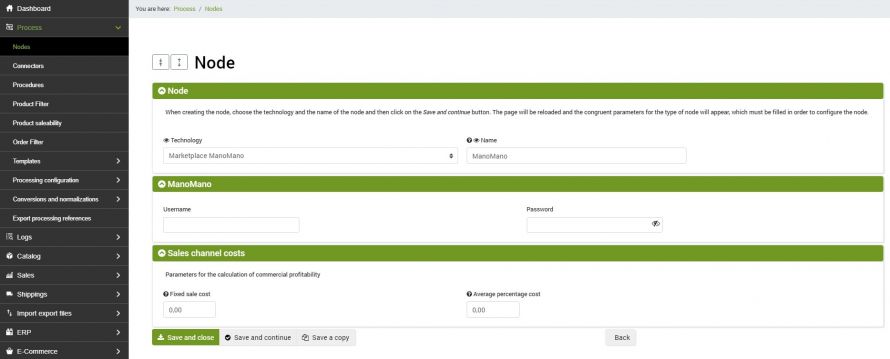Download orders configuration
The integration of bindCommerce with ManoMano allows you to download orders from the marketplace.
To create the appropriate configuration go to the menu:
Marketplace >> ManoMano >> Order import configuration
Click on Add, enter the name you want and click on SAVE AND CONTINUE. At this point you will have access to the further configuration fields:
- Select period to consider: it is possible to select the Today date value, to download only the orders created on ManoMano in the last day, or From date, to download orders starting from a specific date
- Order status to import: select only the order statuses for which you want to import orders on bindCommerce, for example "Preparation" or "Pending"
- Enable automatic order acceptance: this function allows you to notify ManoMano that the order received has been marked as "Accepted" and therefore the order can automatically switch to "Order in preparation"
Click on SAVE AND CLOSE
Order download connector
To start downloading orders from ManoMano to bindCommerce you need to create the appropriate connector.
Go to the menu:
Process >> Connectors
and create a new connector, filling in the required fields as follows
- Connector name: enter the name you prefer
- Node type (technology): Marketplace ManoMano
- Node: select the node created earlier
- Connector type: Marketplace ManoMano [Download orders]
By clicking on SAVE AND CONTINUE you will have access to the other fields of the connector
- Connector configuration: select the configuration created previously
Click on SAVE AND CLOSE. The connector is ready to be started manually, or can be inserted into a procedure.
Order update connector
bindCommerce also allows you to update orders to ManoMano, sending information relating to shipping to the marketplace.
The process does not require specific configurations, therefore it will be necessary to create the connector directly from the menu:
Process >> Connectors
click on Add and fill in the required fields as follows:
- Connector name: enter the name you prefer
- Node type (technology): Marketplace ManoMano
- Node: select the node created earlier
- Connector type: Marketplace ManoMano [Updateorders]
By clicking on SAVE AND CONTINUE you will have access to the other fields of the connector
- Order Filter: Select a previously created filter. For detailed information on creating a product filter, please consult the appropriate Order Filters tutorial.
Click on SAVE AND CLOSE. The connector is ready to be run.