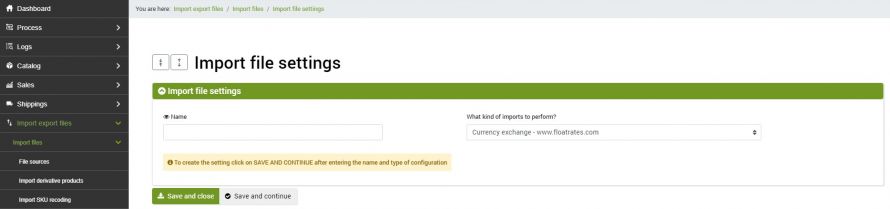With this feature it will be possible to download orders with foreign currency on your management system, automatically converting the original value with the exchange rate of the target currency. This is an option that is part of the Premium features.
By taking advantage of the import file functionality, it will also be possible to periodically update exchange rates.
The first thing to do is to create a new file import configuration, through the menu
Import export files >> Import files >> Import file settings
Click the Add button at the top left.
A new import file configuration will be created. First of all, you will need to fill in the following fields:
- Name: enter a name of your choice for the configuration
- What kind of imports to perform: select Currency exchange - www.floatrates.com
By clicking on the SAVE AND CONTINUE button you will have access to the further configuration fields.
Enable the option "Filter the records to be imported based on a field in the file itself? (Input check)".
Assuming we want to convert the currency from dollars (USD) to euros (EUR), we value the fields as follows:
- Field to compare: enter the fixed value "code"
- Comparison operator: select "="
- Value to compare: insert "EUR" ( Indicate the ISO code of the target currency, always consisting of 3 characters, such as EUR for the Euro currency, USD for the dollar, etc.)
In the section called File location, under "Withdrawal type" select the "http (web address)" option.
As the file address use the following URL:
www.floatrates.com/daily/ followed by the ISO code of the source currency (written in lower case) + the extension .json.
In our example, the URL to be entered will be the following: www.floatrates.com/daily/usd.json
Click on SAVE AND CLOSE. At this point, it will be possible to create an import file connector to associate it with.
It is advisable to insert the connector created in a procedure so that it is performed once a day to have the conversion multipliers always updated.
Conversions can be viewed in the table found in the menu:
Process >> Conversions and normalization >> Currency change
At this point it will be necessary to create an order transformation configuration at the following bindCommerce menu:
Process >> Conversions and normalization >> Sales documents transformation
To create the configuration correctly, it is advisable to read the special Sales Document Transformation tutorial.
In the case of currency conversion, select Yes in the "Perform a currency conversion" field.
At this point, a section called "Currency conversions" will open, where you can select the target currency that must be used for sending to the management system.
Click on SAVE AND CLOSE. At this point move to the menu:
ERP >> Order export configuration
open the existing configuration (or create a new one if necessary) and select the configuration just created in the Order Transformation field.
Click on SAVE AND CLOSE. Orders will now be exported with the correctly converted currency.
Thank you for rating this article.