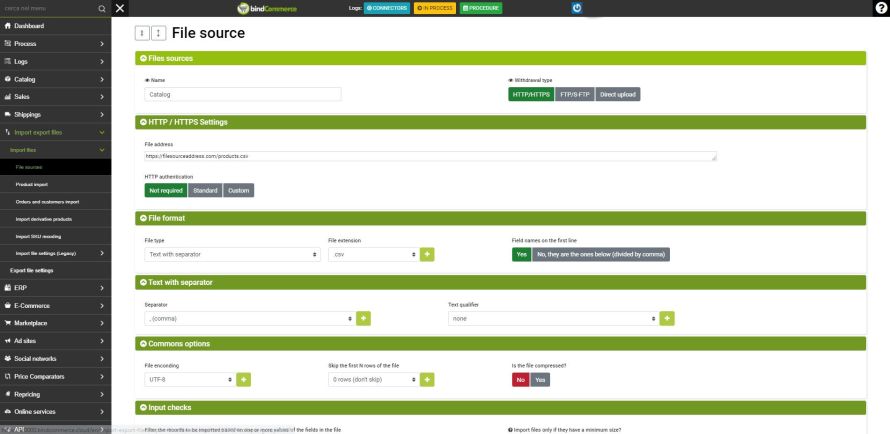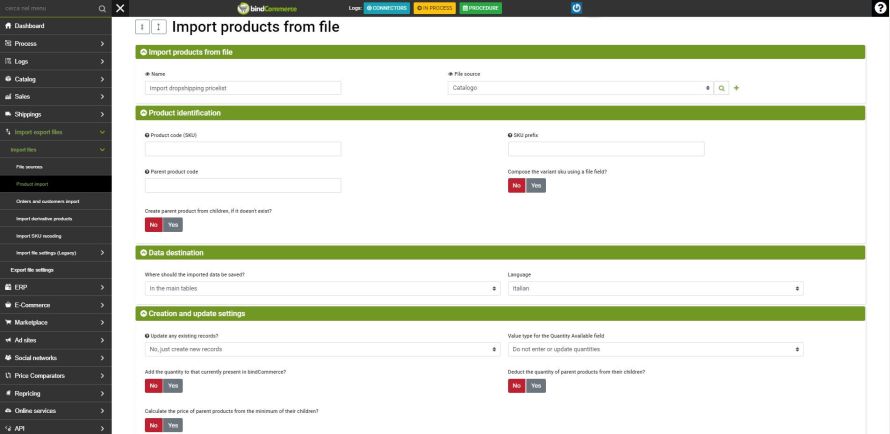bindCommerce has a powerful tool for importing data files: CSV, Excel, OpenOffice Calc, XML, files with fixed length columns and JSON.
Configure file import settings
The first action to perform to import a file is to create a link with the file source from the menu
Import export files >> Import files >> File sorces
fill in as follows:
- Name: enter a name useful to recognize the type of source of the file.
- Withdrawal Type: Select how the file is checked out.
According to the type of withdrawal selected, we will have the appearance of the fields where to indicate the path:
- File address: enter the URL of the file, in case of withdrawal via HTTP/HTTPS;
- FTP configurations: in case of withdrawal via FTP/S-FTP, select the required fields;
- File upload configurations: in case of withdrawal by direct upload, it will be necessary to select the file to import.
"File format" group
- File type: select the type of file to be downloaded;
- File extension: select the extension of the file to be downloaded;
- Field names on the first line: Yes / No, are as below (divided by commas)
"Common options" group
Select the common options related to the file to import.
"Input checks" group
- Filter the records to be imported based on one or more values of the fields in the file: No/Yes, using the AND operator between the conditions/Yes, using the OR operator between the conditions.
- Import files only if they have a minimum size? Yes/No.
Click on SAVE AND CLOSE.
Import of products and related information
After configuring the section relating to the source, it will be necessary to map the actual fields of the file. Then go to the menu
Import export files >> Import files >> Product import
"Import products from file" group
- Name: enter a name that identifies the type of import, eg: Spring/summer catalog import
- File source: select the previously created source.
"Product Identification" Group
-
"Product code (SKU)" field
Specify the name of the column header corresponding to the item code in the file.
-
"SKU prefix" field
You can specify a prefix to be concatenated to the SKU values present within the ES file. By indicating the prefix "pre-" the imported SKU will be reprocessed in "pre-12345"
-
"Parent product code" field
Specify in this field the name of the column header corresponding to the article code of the parent product.
"Data destination" group
Text data (title, subtitle, short description, long description, notes, and free fields) can be imported into the main product table, or into a product alternative (e.g. in a translation).
"Creation and update settings" group
-
"Update existing records?" field
Option 1: Yes, update any existing record information and create new ones
If used, the system will import products not yet on the account, but will also update existing references.
Option 2: No, just create new records
If used, the system will only import products not yet on the account.
Option 3: Yes, update only the records already present
If used, the system will only update existing references.
Option 4: Yes, only update the stock availability of the records already present
If used, the system will only update stock availability on existing references, ignoring the other fields.
Option 5: Yes, only update the stock availability and the prices of the records already present
If used, the system will only update stock availability and prices on existing references, ignoring the other fields.
-
"Value type for the Quantity Available field" field
Option 1: Do not enter or update quantities
Select this option to exclude the inclusion or updating of stock availability
Option 2: Number
Select this option if the availability values in the file are numeric
Option 3: Description (to convert based on match)
Select this option if the availability values in the file are descriptive. In this case, you will need to convert the descriptive values to numeric values in the next group (Descriptive Quantity Matches).
Example: Quantity description = TWO >> Conversion to numeric value = 2
Group "Comparison with previous imports"
It is possible to have the process compare the products imported from a specific configuration with those imported from the new configuration (the configurations may coincide). By exploiting this control, the following options can be used in parallel:
- Option 1: Mark as unavailable (Q = 0) products no longer present in subsequent mailings
The availability of products imported from the specified configuration, not present in the file imported from the new configuration, will be set to 0.
- Option 2: Mark as canceled the products no longer present in subsequent shipments and set the quantity to zero
Products imported from the specified configuration, not present in the file imported from the new configuration, will be marked as deleted.
"Matches with fields" group
Within this group it is necessary to indicate the name of the field (column header) of the file, corresponding to the information to be saved on bindCommerce, or if you intend to indicate a fixed value, enclose it in square brackets (eg [Red])
"Multi-warehouse stock" group (premium functionality)
This feature allows you to import the stock on the different warehouses. The file specifically must contain a column for the item SKUs, and a column for each warehouse you want to import with the corresponding stock value for each product.
The fields to be configured are the following:
- Warehouse in bindCommerce: select one of the previously created warehouses, for example TEST warehouse.
- Warehouse on file: report the header of the column corresponding to the selected warehouse. For example, if the TEST Warehouse corresponds to the stock_fornitore2 column on the file, "stock_fornitore2" must be entered in this field.
"Pre-defined matches" group
In this section it is possible to specify whether specific values should be used if no specific ones will be identified; this applies to the manufacturer, supplier, and barcode type fields.
Note: To import barcodes it is mandatory to specify the type of code in the section above.
"Matches between manufacturer and supplier fields" group
Within this group it is necessary to indicate the name of the field (column header) of the file, corresponding to the information relating to the manufacturer and/or supplier to be saved on bindCommerce, or if you intend to indicate a fixed value, enclose it in brackets squares (eg [Red])
"Matches Attribute Field" group
Select the attribute previously created on bindCommerce (see the Attributes guide) and indicate the name of the column header of the file containing the corresponding attribute values.
"Price Field Matches" group
Select the price list previously created on bindCommerce (see the Price Lists guide) and indicate the name of the column header of the file containing the values of the corresponding price list.
- "Net price/Gross price" field
Indicate the name of the column header of the file containing the prices excluding/including VAT. In the event that the field from which to take the prices including VAT or excluding VAT is not specified, these will be calculated automatically by the process, starting from the VAT rate specified in the appropriate field.
Note: The system is able to automatically recognize prices that use a comma or a point as a decimal separator.
- "Shipping" fields
If a specific shipping price is also linked to a single product, it can be imported into the aforementioned field.
Note: It will be possible to recall this data in the eBay shipping parameters or in the price re-elaboration phase through the appropriate function. (see the appropriate Price Rules guide).
- "Discounted price" field
If present in the file, you can import a discounted price by indicating the name of the column header of the file containing the discounted prices in the configuration field of the same name.
It will be necessary to specify whether the discounted prices should be considered gross, net, or disabled. If disabled, the discounts will not be taken into consideration by the publication and/or updating processes towards the sales channels).
- "Discount percentage" field
It is possible to import a discount percentage instead of the specific discounted price. For example, if you want to apply a discount percentage (calculated on the gross price) of 20%, the system expects to read the value 20
- "Minimum/maximum quantity" field
It is possible to indicate a range of applications of the list price based on the minimum and/or maximum purchase quantity.
- "Customer" field.
It will be possible to assign the price lists to specific customers by importing the reference bindCommerce ids.
"Category settings" group
It is possible to manage the combinations with the categories in three different ways:
-
Option 1: Skip the import of products for which there is no relationship with the bindCommerce categories:
If the import process does not match the tree of the categories in the file and the one already present in bindCommerce, the related products will be excluded from the import.
-
Option 2: Create categories starting from the values in the file if it doesn't find a match
If there is not already a category, the process will create one from the data in the file.
-
Option 3: Match products to the default category
All products in the file will be matched to the default category (it must already be present in bindCommerce) selected in the "Standard category" field.
"Category fields to compare by correspondence" group
Within this group it is necessary to indicate the name of the field (column header) of the file, corresponding to the information relating to the first, second and/or third level category.
The product will be assigned the bindCommerce category indicated in the linked table if the correspondence with the values of all 3 fields is found (it is also possible to fill in only 1 or 2, in which case the others will not be considered).
It is possible to manage various situations, both when the category tree is contained in a single field with a separator, and when it is in different fields. When importing new categories it is possible to auto-configure the import settings, adding the combinations to the import configuration.
"Image treatment" group
This section is dedicated to the treatment of the URL images present in the file. The URLs must necessarily be accompanied by a protocol (http or https).
-
Field "Import images to a web server?"
Select YES, if you want the process to migrate images to a web server and derive new urls accordingly. Selecting NO will simply copy the url into bindCommerce.
-
"Image treatment" field
If the images are all in a single field of the file, select “Images in the same field, and specify the separator used in the file in the“ Image separator ”field.
If the images are arranged in multiple cells, use the reference option and create a correspondence between the names of the fields of the file where the images are located and bindCommerce, within the next group called "Image fields (absolute url)"
In the same group there is the field "Url to be placed before the name of the images", which can be used if in the file there are only the names of the images with the extension. It is therefore possible to enter a static url that will be placed in front of the image name.
Import orders
The order import function allows you to update some information relating to orders already present in bindCommerce:
- Tracking number
- Number of packages in the shipment
- Date of shipment
- Order status
- Order status code
Order code to compare
The import will be carried out using a field chosen as the order identification code between the order number of the platform that generated the order (which may not be unique) and the unique code generated by bindCommerce.
Date of shipment
It is possible to indicate a different shipping date for each order, or to answer yes to the question "Set current date and time as shipping date for all imported orders?".
If the date is transmitted via the file, it must be written in the format YYYY-MM_DD
Tracking number
The tracking number is the alphanumeric shipping code issued by the courier
Number of packages in the shipment
Integer value
Order status and order status code
Even if it is not normally needed and it is difficult to update heterogeneous orders (by origin), this possibility is offered to manage particular situations.
The list of order statuses referred to in this setting is the one accessible from the menu
System parameters >> Order status
It is possible to specify a different status for every single order by answering No to the question "Set current date and time as shipping date for all imported orders?"; in this case you will be asked to select a common order status in the "Common order status" field. Otherwise, by choosing Yes, it will be possible to import the order statuses by evaluating the fields "Order status code" and "Order status" with the relative column names.
The order statuses used by the most common marketplaces are as follows:
| Marketplace | Code | Value |
| eBay | Active | Active |
| Canceled | Canceled | |
| Completed | ||
| Amazon | PartiallyShipped | PartiallyShipped |
| Pending | Pending | |
| Shipped | Shipped | |
| Unshipped | Unshipped | |
| Spartoo | 0 | Order being validated |
| 1 | Preparation in progress | |
| 2 | In progress | |
| 3 | Shipped | |
| 11 | Verified order | |
| 41 | Canceled |
Finally, it will be possible to indicate one or more common order statuses based on the node of origin of the orders thanks to the option available in the Order status association tab.
Import matches between product categories and marketplace categories
This feature allows you to perform combinations between previously imported product categories with those specific to the eBay, Amazon and ePrice marketplaces.
To enable this type of import, select the item "Categories: matching with marketplaces" in the group called "File import settings".
Select the reference marketplace in the "Marketplace" field
eBay Markets - eBay Categories | Amazon Markets - Amazon Categories | EPrice categories
Indicate the column header of the file where the eBay or Amazon market ID reference for the chosen category is present.
Import for currency exchange
Through the functionality it will be possible to perform currency conversions dynamically. To use it, follow the steps below:
Step 1. Create a new file import configuration
Step 2. Under "What kind of import to perform?" select "Currency Exchange - www.floatrates.com";
Step 3. Click on the "SAVE AND CONTINUE" button to load the other options;
Step 4. Enable the option "Filter the records to be imported based on a field in the file itself? (Check-in)".
Supposing we want to start from a currency in pounds sterling (GBP) and want to convert it into euro (EUR), we value the "Field to compare" field with the fixed value "code", comparison operator "=" and value to compare "EUR" (Indicate the ISO code of the target currency);
Step 5. In the section "File location" under "Type of withdrawal" select the option "HTTP (web address)";
As the file address use the following URL: www.floatrates.com/daily/ followed by the ISO code of the source currency (written in lowercase) + the extension .json. In this case, the full address will be: www.floatrates.com/daily/gbp.json;
Step 6. Save and close the configuration and create an import file connector to associate it with.
It is advisable to insert the connector created in a procedure so that it is performed once a day to have the conversion multipliers always updated.
Import Saleability of products for distribution grid
It is possible to massively import a list of products that may or may not be sold on the respective sales channels.
It will be necessary to prepare a spreadsheet or csv, composed as follows:
Fixed column headings:
- sku (sku of the products for which to import information for saleability)
- notes (any annotations, e.g. pyrotechnic article prohibited by Amazon logistics)
Column headings for sales channels:
The sales channels previously configured in the menu
Report >> Distrbution grid >> Sales channels
have the "Key" field, which must be filled in with the name of the column header of the file relating to the corresponding sales channel.
To enhance the fields in order to determine the saleability or non-saleability of the products in the file, use the following values:
value "0" = determines the NON saleability of a product.
value "1" = determines the saleability of a product.
Example:
| sku | note | ebay_uk | amazon_uk |
| AZ123456 | flammable | 1 | 0 |
In this case the AZ123456 product will be sold on the channel with the “ebay_uk” key but not on the one with the “amazon_uk” key.
Configuration to import the file
Under "What kind of import to carry out" select "Product saleability".
Fill in the "File Location" section so that bindCommerce can get the file correctly
Fill in the "File format" section indicating the type of file, extension, separator and any encodings.
Execution of the import
The import will be executed through the appropriate bindCommerce connector, with "File import" technology. The only parameter to be set will be the import configuration.
Checking the import results
The execution results can be checked by consulting the appropriate log table from the menu
Logs >> Connector execution log
Thank you for rating this article.